Maximize Your Productivity with Google Docs on Windows 10
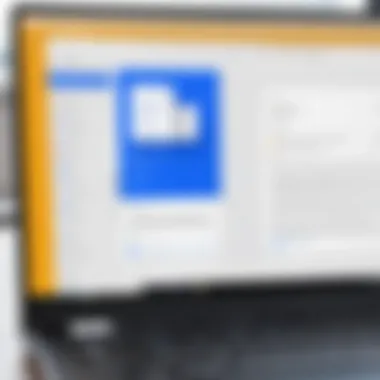
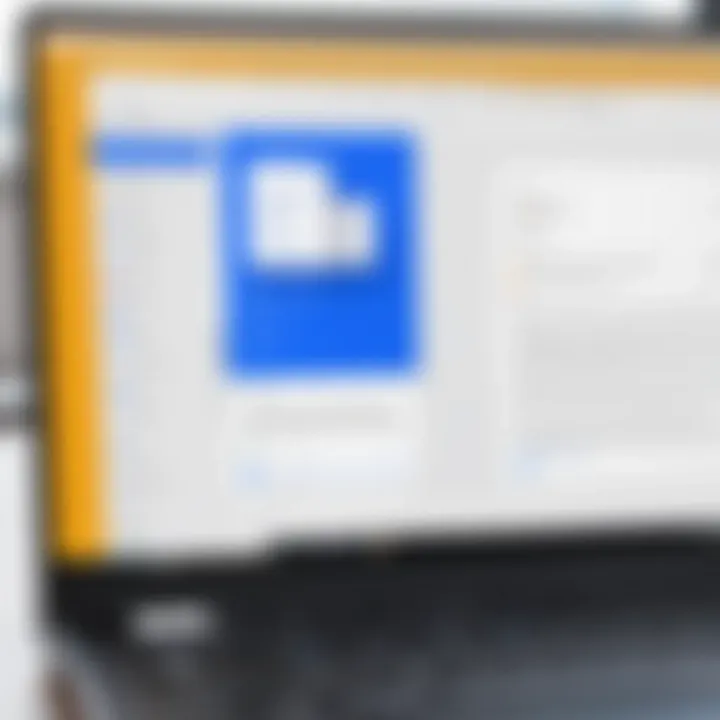
Intro
In the digital age, effective document creation and management is a core necessity for individuals and businesses alike. When we talk about word processing tools, Google Docs stands out as a flexible and accessible option, particularly on the Windows 10 platform. This guide aims to dissect the intricacies and robust functionalities that Google Docs offers, while juxtaposing its capabilities against other software solutions.
Before diving into the particulars, it’s important to comprehend the environment that surrounds Google Docs. Whether you're an entrepreneur drafting a business plan, a student working on a research paper, or an IT professional managing team documents, understanding the environment and features of Google Docs is crucial for enhancing productivity. Let's embark on this journey to demystify Google Docs, examining its features, integrations, and practical applications that can boost efficiency and collaboration among users.
Software Category Overview
Definition and Importance
Google Docs falls into the category of cloud-based word processing software, which allows users to create, edit, and share documents online. Unlike traditional word processors that are installed on a specific machine, Google Docs operates entirely in the cloud, making it crucial for collaborative efforts. Users can access their documents from any device with internet connectivity, ensuring flexibility and continuity in workflow.
The importance of such software is underscored by the way it facilitates real-time collaboration among users. With Google Docs, multiple users can work on the same document simultaneously, with changes being reflected instantaneously. This feature eradicates the confusion of version control and enhances teamwork, vital for modern-day projects.
Key Characteristics
Google Docs offers a host of defining characteristics that cater to varying user needs:
- Collaboration Features: The ability to invite others for editing and commenting makes teamwork seamless.
- Accessibility: With documents stored in the cloud, users can access their work from anywhere, on any device.
- Auto-Save Functionality: No more worrying about lost work—the auto-save feature ensures that all changes are consistently saved.
- Versatile File Sharing: Users can easily share documents with different permission levels: viewer, commenter, or editor.
- Integration with Google Workspace: Being part of Google’s suite allows seamless integration with tools such as Google Sheets and Google Slides.
These characteristics not only enhance user experience but also provide an edge in productivity overall. As we delve deeper into specific features and functionalities, it becomes evident how these traits resonate distinctly with user demands.
Comparative Analysis of Top Software Options
Feature Comparison
When weighing Google Docs against other popular word processing tools like Microsoft Word and Apple Pages, certain features shine through:
- Real-time Collaboration: Google Docs excels here, allowing multiple users to edit simultaneously, whereas Word may require document locking features.
- Cloud-Based Accessibility: Unlike Word that traditionally requires installation, Google Docs is accessible any time, anywhere.
- Version History: Google Docs offers a straightforward way to revert to previous versions, ensuring a user easily retrieves earlier drafts.
- Add-ons and Extensions: Google Docs boasts a variety of add-ons, enriching the functionality beyond basic word processing.
This table below simplifies the key features for swift reference:
| Feature | Google Docs | Microsoft Word | Apple Pages | | Real-time Collaboration| Yes | Limited | No | | Cloud-based | Yes | Not Default | No | | Version Control | Extensive | Moderate | Limited | | Add-ons Support | Extensive | Limited | Limited |
Pricing Models
Google Docs operates on a freemium model, offering core features at no cost. Users can upgrade to Google Workspace for enhanced capabilities, which starts at a low monthly fee. In contrast, Microsoft Word typically requires a one-time purchase or subscription, while Apple Pages is free for Mac users but has limited compatibility outside the Apple ecosystem.
Intro to Google Docs in Windows
In today’s fast-paced world, the ability to create, edit, and share documents seamlessly is not just a luxury; it’s a necessity. Google Docs stands out as a key player in this domain, especially for Windows 10 users. This article takes a closer look at how Google Docs integrates within the Windows 10 ecosystem, highlighting key features, usability, and the unique benefits it provides.
Google Docs is part of a cloud-based suite, meaning that your documents are stored online and accessible across multiple devices. This flexibility makes it ideal for professionals who often juggle between personal computers, laptops, tablets, or even smartphones. It allows for real-time collaboration, letting you and your team work on projects simultaneously, which can significantly enhance productivity. In an era where remote work is increasingly common, this aspect can't be overstated.
Understanding Cloud-Based Document Editing
The concept of cloud-based document editing is transformative. Unlike traditional word processors that save files locally, Google Docs stores documents on the cloud. This means you can access your work from anywhere as long as you have an internet connection. Moreover, cloud storage often includes automatic saving features, reducing the risk of losing your work due to unexpected shutdowns or crashes. No more frantic saving or worrying about ‘did I hit save?’ moments.
With cloud-based systems, document sharing and version control become more streamlined. You can easily invite collaborators, review changes in real-time, and revert to previous versions if necessary. For teams spread across various locations, this creates a cohesive working environment, enabling seamless interaction and feedback with just a few clicks.
Key Features of Google Docs
Google Docs offers a suite of features that make it a robust choice for document creation and editing. Some notable aspects include:
- Real-Time Collaboration: Multiple users can edit the same document simultaneously. You can see who is online and what they are working on in real time, which fosters dynamic collaboration.
- Comments and Suggestions: Team members can leave comments directly on the document, simplifying feedback processes. The ability to suggest edits as an alternative to direct changes helps keep contributions organized and clear.
- Integration with Google Drive: This feature allows users to manage their files in one cohesive ecosystem. Easy organization of documents in folders enhances navigability and efficiency.
- Templates: Users can take advantage of professionally designed templates for various document types, including resumes, presentations, and project proposals. This can save valuable time and provide a polished look without excessive effort.
- Add-ons: Google Docs offers a variety of add-ons that enhance functionality. These can help with everything from advanced formatting to project management, tailoring the editing experience to fit specific user needs.
"Google Docs has revolutionized the way we interact with documents, making collaboration as simple as pie."
In summary, understanding Google Docs within the context of Windows 10 will equip users with the tools they need to maximize their productivity. By leveraging the cloud-based model and integrating its rich feature set into daily tasks, individuals and teams can transform their document workflows effectively.
Installing Google Docs on Windows
In today's fast-paced technological landscape, cloud-based applications have become indispensable, and Google Docs stands as a landmark in this domain. This section covers the pivotal process of accessing and making the most of Google Docs on Windows 10. Installing Google Docs is not just about running a software. It's about embracing an ecosystem that significantly boosts efficiency and collaboration, suitable for both high-level decision-makers and everyday users. The seamless integration with Google Drive, coupled with its real-time editing capabilities, makes Google Docs an attractive option.
Accessing Google Docs via Browser
To get started with Google Docs, all you need is a reliable web browser and a Google account. Here are the steps to access Google Docs through your browser:
- Open your preferred web browser: Whether it be Chrome, Firefox, or Edge, the choice is yours.
- Visit the Google Docs website: Type into the address bar.
- Sign in with your Google account: If you are already logged into your Google account, you will be directed to the main interface. If not, you will need to enter your credentials.
- Start a new document or open an existing one: Once the interface loads, you have the option to create a document from scratch or select one from your recent files.
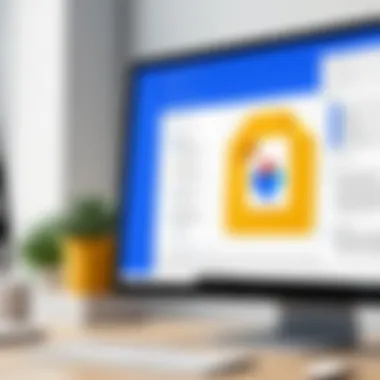
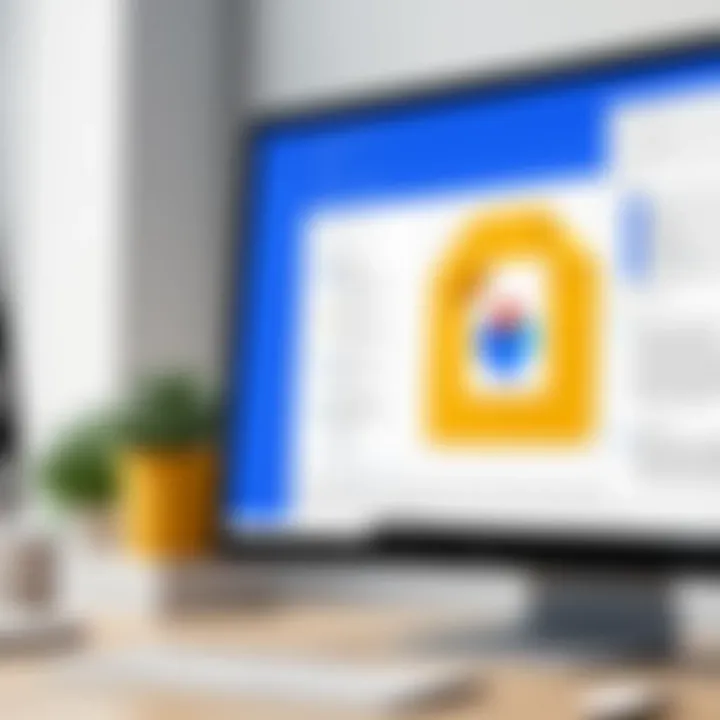
It's truly that simple. The browser-based access ensures that your documents are entirely secure and easily accessible from any device with an internet connection. With Google Docs being a cloud application, it alleviates the worries about file loss due to technical failures. Everything is auto-saved to your Google Drive, and you can easily share your documents with others for collaborative work.
Google Docs Offline Mode Setup
Despite the convenience of cloud applications, there may be times when internet access is sketchy or even non-existent. Understanding how to use Google Docs offline can save you from potential workflow disruptions. To set up Offline Mode, follow these steps:
- Google Chrome is essential: Offline functionality is only available in this specific browser, so make sure you're using it.
- Install Google Docs Offline extension: Visit the Chrome Web Store, search for the "Google Docs Offline" extension, and click "Add to Chrome."
- Enable offline access:
- Launch Google Docs in offline mode: Disconnect from the internet.
- Open Google Docs.
- Click on the menu in the top left corner (the three horizontal lines).
- Select "Settings" and toggle the option for "Create, open and edit your most recent Google Docs files on this device while offline."
- Open Google Docs as you normally would. A little notification will indicate that you are working offline.
With Offline Mode enabled, you'll find it easier to work whenever inspiration strikes, even in the middle of nowhere. Remember that changes made offline will sync automatically when you reconnect to the internet, ensuring nothing gets lost in translation.
User Interface and Navigation
Understanding the user interface of Google Docs is crucial for maximizing efficiency when working within this powerful word processor. The user interface, the gateway to all Google Docs functionality, serves as a map for navigating through features and capabilities. For those acquainted with traditional word processors, the layout may feel somewhat familiar, but there are unique elements that distinguish Google Docs from the competition.
A well-designed interface can significantly enhance user productivity. It is not just about aesthetics; it's about how intuitively one can find and use the tools needed for document creation or editing. A clutter-free screen enables focused work, allowing users to concentrate on the task at hand rather than sifting through unnecessary features. With Google Docs, many users appreciate the simplicity of the layout while also benefiting from its robust capabilities.
In summary, becoming familiar with the user interface and navigation of Google Docs is essential. Not only does it streamline workflow, but it also empowers users to leverage the full potential of cloud collaboration and document management.
Layout Overview
The layout of Google Docs plays a vital role in providing a seamless user experience. The arrangement consists of several key areas, including the document itself, the toolbar, and the menu bar. Users encounter a blank canvas upon opening a new document. This interface gives enough space to brainstorm ideas or draft content without distraction.
- Document Area: This is the primary workspace where content creation happens. It's akin to a blank sheet of paper, inviting creativity.
- Menu Bar: Located at the top, this horizontal bar helps users access major functionalities like File, Edit, View, Insert, and Format, among others. It organizes features systematically, ensuring ease of access.
- Toolbar: Positioned directly below the menu bar, the toolbar contains icons that represent tools for formatting text, inserting images, adding comments, and much more.
Navigating between these components is smooth, which is especially beneficial for users who may feel overwhelmed by more complex interfaces. The logical design enhances usability and allows for a quick adaptation period for new users.
Navigating the Toolbar
The toolbar is a focal point in the user interface of Google Docs. It houses essential tools that enable users to format their text and documents efficiently. Knowing how to navigate this toolbar can significantly improve one’s document-editing experience.
The icons on the toolbar represent a variety of functions:
- Text Formatting: Users can change font type, size, and color with just a few clicks. For example, clicking on the "B" icon bolds text, while the "I" icon italicizes it.
- Alignment Features: The alignment icons allow quick adjustments to text positioning, whether left, center, or right.
- Insert Options: Users can easily insert various elements, like tables, images, or links, directly from the toolbar without losing focus on the content itself.
Furthermore, hovering over each icon provides a tooltip explaining its function. This is particularly helpful for those who are less familiar with word processors.
"A good toolbar strikes a balance between providing precise tools while keeping the interface uncluttered. Google Docs does this remarkably well."
Adopting keyboard shortcuts can enhance navigation flow further. For instance, pressing Ctrl+B quickly applies bold formatting. This not only saves time but reinforces a smoother working rhythm.
Creating and Editing Documents
Creating and editing documents is at the heart of what Google Docs offers on Windows 10. This feature is not just about typing words; it encompasses a range of tools and capabilities designed to streamline the writing process and enhance collaboration. Understanding how to effectively create and edit documents within Google Docs is crucial for maximizing productivity and ensuring that users can express their ideas clearly and efficiently.
Starting a New Document
To kick things off, starting a new document in Google Docs is as simple as pie. Users can do it directly from their Google Drive dashboard or through the Docs homepage. Once you click on the blank document option, you're greeted with a clean slate, ready for your ideas.
To give you a better sense, here’s a step-by-step:
- Open Google Drive: Navigate to drive.google.com.
- Click on 'New': It’s usually on the left-hand side.
- Select Google Docs: Choose either a blank document or a template that suits your needs.
This process opens up immense possibilities for personalizing your work. You can easily save your progress automatically, as Google Docs does this for you in real-time. No need to fret about hitting that save button every few minutes!
Formatting Text and Paragraphs
One of the defining aspects of Google Docs is its robust formatting capabilities. Making your document aesthetically pleasing and easy to read can be done quickly. This functionality allows users to engage their audience with well-organized text and clear structure.
To format your text, you'll find the toolbar at the top quite helpful. Some key things you can do include:
- Changing fonts: Select from a variety of fonts to make your document fit the tone or theme.
- Adjusting text size: Customize the size of your text to emphasize certain sections.
- Making text bold or italic: Use these options to highlight important concepts or terms.
- Adding lists: Whether it's bullet points or numbered lists, breaking down content helps readers absorb information better.
Additionally, don't forget about paragraph alignment. You can set your text to left, center, or right, giving you control over how the whole document feels. Keep in mind that good formatting is not merely about aesthetics; it's also about functionality and clarity.
Utilizing Collaboration Features
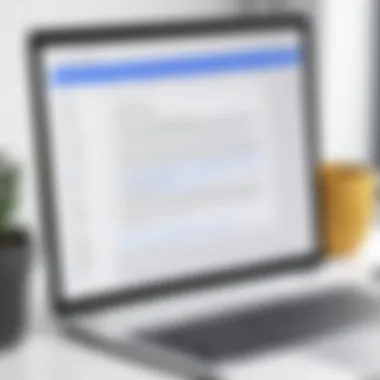
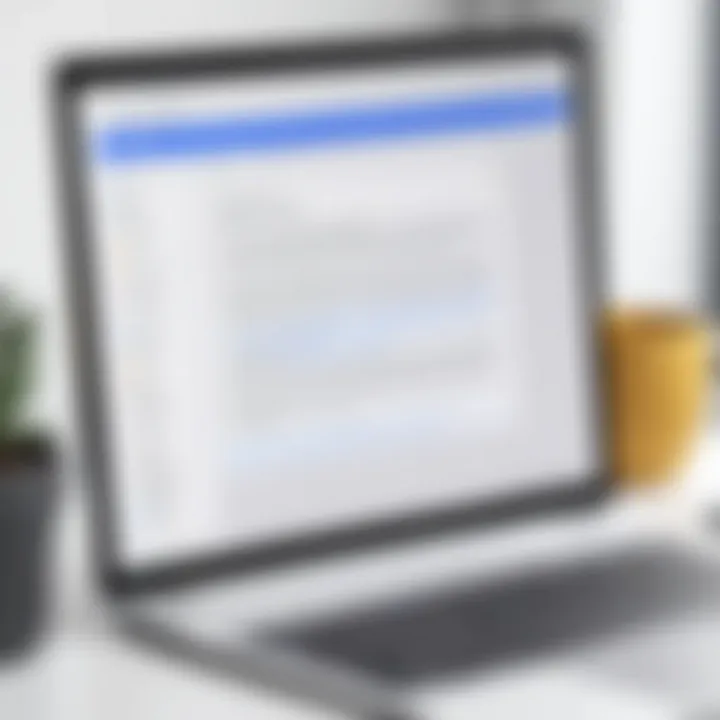
In today's connected world, collaboration is often key to success. Google Docs simplifies this with its built-in collaboration features.
Imagine a team spread across different corners of the earth, working on a project together. With Google Docs, multiple users can edit a document at the same time, allowing for real-time feedback and contributions. It’s like working in the same room, even if you’re miles apart.
Here are some notable collaboration features:
- Commenting: You can leave comments that others can respond to. This is ideal for feedback or brainstorming ideas.
- Suggesting mode: Instead of changing text directly, suggest edits that will appear as revisions, which can be accepted or rejected by the original author.
- Viewing permissions: Control who can view, comment on, or edit your documents, maintaining privacy and security.
These elements not only enhance teamwork but also ensure that everyone can contribute to the document in a meaningful way, ultimately making the editing process smoother.
"The best collaboration tool is often one that goes unnoticed, allowing the team to focus on the work at hand."
By mastering the creation and editing aspects of Google Docs, users set the foundation for effective communication and productive work, which are essential in both personal and professional contexts.
Advanced Features of Google Docs
When it comes to maximizing productivity and streamlining workflows, the advanced features of Google Docs stand out as vital tools for users. While many familiar tools provide decent functionality, Google Docs elevates document editing with innovative elements designed to enhance the user experience and increase efficiency. Understanding these advanced capabilities is essential to fully leverage the application, particularly for decision-makers and IT professionals seeking to optimize their team's output.
Integrating Google Drive
Integration with Google Drive is one of the standout features that sets Google Docs apart from conventional word processors. This synergy allows users to save documents directly to the cloud, ensuring they are accessible from any device with internet connectivity. The ability to collaborate in real-time on a document stored in Google Drive transforms how teams approach collaborative projects.
Furthermore, Google Drive boosts document safety. Files are protected against accidental loss, as automatic backups occur at regular intervals. Say goodbye to the fear of losing crucial drafts. Users can manage folder permissions to tailor who can view, comment, or edit files, making it a staple for team-based projects.
Moreover, files stored in Google Drive can easily be shared via links, eliminating the need for cumbersome email attachments. This not only improves communication but also fosters a more streamlined workflow across teams.
"Google Drive serves as the backbone for collaborative work, supporting seamless access and real-time updates that elevate teamwork to new heights."
Utilizing Add-ons for Enhanced Functionality
Add-ons are another powerful aspect of Google Docs that can be a game changer for many users. These third-party applications extend the native capabilities of Google Docs, opening the door to specialized functionalities that cater to diverse needs. By visiting the Add-ons menu, users can discover a myriad of tools designed to enhance their document creation process.
For instance, tools like Grammarly or EasyBib provide real-time grammar corrections and citation management, making academic writing more effective. Other popular add-ons can facilitate tasks like mail merges or integrate project management tools, allowing for a more comprehensive workflow.
Additionally, utilizing these add-ons can save time and reduce the overhead of juggling multiple applications. Instead of switching between programs for various tasks, Google Docs users can install specific add-ons to handle everything from translations to advanced document analytics.
In short, exploring the add-on library in Google Docs is akin to unlocking a treasure chest of productivity tools that can significantly transform how users manage their documents.
Expanding your Google Docs functionality through add-ons is not just about adding bells and whistles. It’s about creating a cohesive, efficient environment that enhances document creation, collaboration, and final output.
Tips for Efficient Use of Google Docs
Maximizing efficiency while using Google Docs can save considerable time and effort in your document creation process. The application is tailored not just for basic word processing but also for collaborative work and advanced functionalities. Efficient tips can help users of all skill levels make the most out of Google Docs, elevating their work productivity to new heights.
Keyboard Shortcuts
In the realm of productivity tools, keyboard shortcuts are like the secret handshakes of software, saving you from the labyrinth of menus. Instead of hunched over searching for the right function or option, these shortcuts streamline your workflow by allowing you to execute commands with the tap of a few keys. For instance, pressing + will bold text – it’s that simple!
Some additional important shortcuts that can make your experience smoother include:
- + : Copy selected text
- + : Paste copied text
- + : Undo an action
- + : Insert a hyperlink
It’s worth checking out Google’s official documentation for a comprehensive list of shortcuts as there may be more hidden gems waiting to be discovered. Ultimately, integrating such shortcuts into your daily routine can transform the way you engage with the software, turning cumbersome tasks into fluid motions.
Version History Management
In a world where changes are constant, keeping track of document evolution is vital. Google Docs provides a robust Version History Management feature that not only lets you monitor the alterations made but also enables you to revert back to previous versions if things go haywire. This tool acts as a safety net, allowing users to experiment without the fear of losing their work.
Accessing version history is straightforward. Simply click on File > Version history > See version history. You will be presented with a sidebar that displays all the previous iterations of your document. You can even restore earlier versions if needed. This functionality not only fosters creativity—it allows teams to collaborate more effectively by reviewing changes made by different contributors.
"In the digital age, the ability to manage changes is not just an option; it's a necessity."
By grasping both keyboard shortcuts and version history tools, users can vastly improve their experience, making Google Docs not just a tool, but an extension of their productivity system.
Comparing Google Docs with Other Word Processors
In a world where digital collaboration is becoming pivotal, understanding how Google Docs stacks up against traditional word processors is essential. Many users may find themselves caught in a crossroad, pondering whether to stick with the familiar interfaces of established software or take the leap into the cloud with Google Docs. Exploring this comparison sheds light on major aspects of usability, functionality, and overall experience. The goal here is to equip decision-makers, IT professionals, and entrepreneurs with a clear understanding of these differences, aiding their choice in selecting the right tool for their needs.
Google Docs vs. Microsoft Word

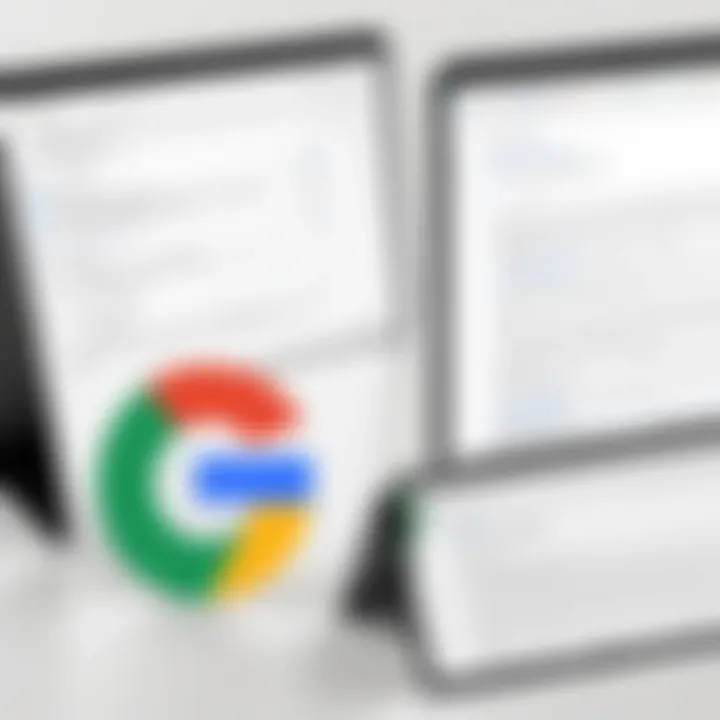
When placing Google Docs side-by-side with Microsoft Word, the elephant in the room is accessibility. Google Docs thrives on its cloud-based nature, allowing users to access their documents from any device with an internet connection. This convenience is unmatched, particularly for teams collaborating remotely. In contrast, while Microsoft Word offers powerful features, it often requires installation on a specific machine, limiting flexibility.
Moreover, Google Docs shines in real-time collaboration, enabling multiple users to edit a document simultaneously, seeing each other’s changes as they happen. Microsoft Word has made strides with its online version, but the early gains of Google’s offering in this space are hard to overlook.
Conversely, Microsoft Word is a heavyweight when it comes to advanced features. It has robust formatting tools, compatibility with a wider range of document types, and the ability to handle larger files with ease. For detailed work like academic papers or complex reports, some users might find Word more suitable.
Key Comparisons:
- Accessibility: Google Docs is cloud-based, perfect for collaboration. Microsoft Word requires installed software but offers powerful offline capabilities.
- Real-Time Collaboration: Google Docs allows seamless editing amongst team members, whereas Word's online capabilities lag a bit behind.
- Feature Set: Word includes more intricate formatting and tool options, better suited for advanced document creation.
Strengths and Weaknesses
The landscape between Google Docs and Microsoft Word is often defined by their respective strengths and weaknesses. Evaluating these aspects becomes essential for anyone deciding on a word processing tool.
Strengths of Google Docs:
- Cost-Effective: Being free for personal use, it's an attractive option for individuals and small businesses alike.
- Integration: Google Docs plays well with other Google services like Google Drive, allowing easy file management.
- Auto-Save Feature: Your work is consistently saved in the cloud, mitigating risks of data loss.
Weaknesses of Google Docs:
- Limited Formatting Tools: For advanced users, the formatting options may seem insufficient, particularly for professional documents.
- Internet Dependency: Works best with a stable internet connection; offline capabilities can be limited.
- Document Size Limitations: Performance can lag with particularly large documents when compared to Microsoft Word’s capabilities.
Strengths of Microsoft Word:
- Comprehensive Features: Its extensive toolset includes advanced design and formatting options, making it ideal for detailed editing.
- Offline Availability: Once installed, it functions smoothly without needing an internet connection.
- File Compatibility: Microsoft Word supports a wide variety of file formats, ensuring adaptability.
Weaknesses of Microsoft Word:
- Cost: While Microsoft offers online versions, full functionality often comes with a price tag.
- Complexity: The plethora of features may overwhelm some users, particularly those seeking straightforward document creation.
- Collaboration Hurdles: Real-time collaboration features don't quite measure up to Google Docs' experience.
The choice between Google Docs and Microsoft Word often boils down to the specific needs of the user. For collaborative, cloud-based work, Google Docs takes the cake, while for advanced document creation, Microsoft Word might be the better option.
In summary, comparing Google Docs with other word processors illuminates key factors that will influence a user's decision-making process. By casting a spotlight on these differences, users can tailor their choices to their unique work demands, ensuring they select the most suitable tool for their individual or organizational needs.
Troubleshooting Common Issues
Understanding how to troubleshoot common issues in Google Docs can be a game-changer for users, especially when productivity hinges on smooth operation. Knowing how to quickly resolve connectivity problems or formatting errors empowers users to maintain focus and enhance their workflows. By addressing these common blunders, you not only save time but also cultivate a more efficient document editing experience.
Resolving Connectivity Problems
Common steps to troubleshoot connectivity issues include:
- Checking your internet connection: Make sure your Wi-Fi or Ethernet cable is working properly. You can check this by trying to load other websites or applications.
- Restarting your browser: Sometimes, simply closing and reopening your browser can fix connectivity issues in Google Docs.
- Refreshing Google Docs: Hitting the refresh button or pressing F5 can help restore connections.
- Clearing cache and cookies: Accumulated junk data in your browser can create problems. Clear your browser’s cache and cookies to ensure smoother performance.
- Using a different browser: If problems persist, it might be worth switching to another browser to see if your issues are browser-related. Chrome and Firefox are known for their compatibility with Google Docs.
If you continue to experience problems after trying the above steps, you might be dealing with issues from your Internet Service Provider (ISP). In such cases, reaching out to them for support might be necessary.
Common Document Formatting Errors
Document formatting errors in Google Docs can be a significant nuisance. These errors might not just mess with the visual appeal of your work but can also affect readability and comprehension, particularly for collaborative projects. Understanding the most common formatting blunders and how to fix them can significantly streamline your document editing process.
Some common formatting errors include:
- Mismatched formatting across sections: Styles may differ across various parts of a document, leading to a disjointed presentation. This can happen when copying and pasting text from different sources.
- Inconsistent font sizes: Make sure that font size is uniform throughout your document for professionalism and clarity. Utilize the ‘Styles’ option to apply consistent formatting to headers and text.
- Improper spacing between paragraphs: Too little or too much space can make your document look cluttered. Adjust the line spacing options in the Format menu to achieve the desired outcome.
- Abnormal bullet point and numbering issues: Google Docs sometimes has a mind of its own when it comes to bullets and numbering. Make sure to select bullet styles manually and verify that automatic numbering isn’t misaligned.
- Tip: To fix major formatting errors, using the “Clear formatting” option under the Format menu can save a lot of time. It resets everything to default, allowing you to start fresh without manually correcting each element.
End
As we wrap up our deep dive into Google Docs on Windows 10, it's vital to recognize the significant impact this versatile tool has on document creation and management. The current landscape of cloud-based editing programs reflects a strong preference for accessibility, collaboration, and efficiency. Google Docs epitomizes these tendencies with its user-friendly interface and powerful features. Whether you're drafting a simple note or collaborating on a comprehensive project, this platform consistently delivers a seamless experience.
In considering the future of cloud-based document editing, we can expect continued advancements in real-time collaboration. The demand for work-from-anywhere solutions is not just a passing trend; it’s becoming the norm. As more professionals adopt remote work strategies, applications like Google Docs will likely innovate beyond expectations, integrating AI tools and enhancing functionality.
With its regular updates, Google Docs will adapt to new challenges and user needs. Features like smart compose and predictive typing not only save time but also reflect a growing trend toward automation in everyday tasks. The ease of understanding document change histories further permits users to navigate complex revisions with ease. In today’s fast-paced work setting, such efficiencies can make a substantial difference in productivity.
Future of Cloud-Based Document Editing
The future of cloud-based document editing holds great promise. As businesses increasingly shift towards digital solutions, the importance of tools such as Google Docs grows. One of the pivotal factors that will shape this future is the incorporation of artificial intelligence. Imagine a workspace where not only do documents get shared and edited efficiently, but also suggestions for content improvement, grammar checks, and data organization happen in real-time. This isn't just a pipe dream; it’s already unfolding before us.
Moreover, with the rise of mobile usage, the features on smaller screens will likely become more robust. The convenience of editing documents on the go cannot be overstated. As such, Google Docs is expected to double down on mobile usability, ensuring users have unfettered access to their documents regardless of platform or location.
Enduring Value for Windows Users
The enduring value for Windows 10 users cannot be overlooked. Google Docs provides a unique combination of power and user-friendliness that resonates particularly well in environments historically dominated by applications like Microsoft Word. Users benefit from compatibility across platforms, allowing effortless sharing even with those who do not necessarily use Google Docs. With consistent updates and feature roll-outs, the application promises to only get better, continuously adapting to user feedback.
Additionally, the integrated features like Google Drive synchronization ensure that documents are safeguarded and easily retrievable. The ability to access your work from any device, be it a desktop or mobile, underscores its flexibility.







