Mastering Microsoft PowerPoint for Engaging Presentations
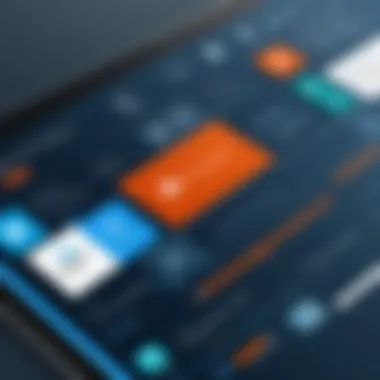

Intro
When discussing presentation tools, Microsoft PowerPoint stands out as a dominant player in various professional and educational settings. The scope of its application, however, often exceeds basic slide creation. This guide aims to delve into the myriad features and functionalities that Microsoft PowerPoint offers, assisting users in crafting presentations that not only deliver content but also resonate with distinct audiences.
Presentations have a profound impact on information sharing. In a world where attention spans are fleeting, the ability to engage and convey messages effectively is of utmost importance. PowerPoint provides an array of tools designed to enhance this process, from visual elements to organizational features.
In this guide, we shall cover crucial aspects of PowerPoint, from basic features to advanced techniques. We will also touch on best practices shaped by industry standards to ensure users can navigate the platform confidently and competently.
Software Category Overview
Definition and Importance
Microsoft PowerPoint is a software application designed for creating slideshow presentations. It allows users to compile a series of slides that may include text, images, videos, and other multimedia elements. The ease with which it integrates various forms of content makes it an essential tool in corporate, educational, and informal settings. Presentations crafted on PowerPoint contribute significantly to knowledge sharing and learning.
Key Characteristics
PowerPoint is characterized by its user-friendly interface and comprehensive functionalities. Some key characteristics include:
- Templates and Themes: Pre-designed layouts that save time and ensure consistency.
- Animations and Transitions: Tools that enhance the viewing experience by adding movement to slides.
- Collaboration Features: Options that allow multiple users to edit and provide feedback, facilitating teamwork.
- Integration Capability: The ability to pair with other Microsoft applications such as Excel and Word for seamless data presentation.
Effective Use of PowerPoint
Understanding how to leverage PowerPoint effectively can significantly enhance the quality of presentations. Here are some strategies:
- Utilize Templates: Start with a template that suits the theme of your presentation. This can save time and create a professional appearance from the outset.
- Focus on Clarity: Ensure your slides convey the intended message clearly. Avoid overcrowding slides with too much text or imagery.
- Employ Visuals Wisely: Use relevant images, graphs, and charts to support your message. Visual aids can help in retaining audience attention and improving comprehension.
- Practice Delivery: Rehearsing your presentation can help in managing time and ensuring smooth transitions between slides.
"A well-designed presentation amplifies your message, while a poorly constructed one can dilute it."
By combining creativity with strategic planning, users can effectively harness the power of Microsoft PowerPoint to transform their presentations into compelling narratives.
Prologue to Microsoft PowerPoint
Microsoft PowerPoint holds a significant place in the world of presentations. Its value is not just in being a tool but also in shaping how information is conveyed in diverse settings. From corporate boardrooms to classrooms, this software enables individuals and professionals to present their ideas clearly and effectively. Understanding PowerPoint's capabilities is essential, as it equips users with the skills needed to communicate messages powerfully.
The Role of PowerPoint in Modern Presentations
PowerPoint is instrumental in modern communication. It serves to bridge the gap between the speaker and the audience, offering a visual platform that enhances understanding. By translating complex data into digestible formats, it caters to various learning styles. Through the incorporation of visuals like images, graphs, and videos, PowerPoint helps maintain audience engagement, a critical aspect in today’s fast-paced environments.
Moreover, the use of PowerPoint aids in structuring presentations logically. It guides the audience through the information, providing key points in an organized manner. This structure not only fosters clarity but also boosts the speaker’s confidence as they present cohesive narratives. Most decision-makers rely on this tool due to its versatility and accessibility, making it integral to effective communication strategies.
Overview of Key Features
A successful presentation with PowerPoint hinges on utilizing its key features to their fullest potential. The interface is user-friendly, designed to accommodate both beginners and experienced users. Below are some essential features that distinguish PowerPoint:
- Templates: These pre-designed layouts save time and offer consistency in presentation design.
- Slide Transitions: These are visual effects that can enhance the flow from one slide to another, making presentations smoother and more engaging.
- Animation: Animating text and objects draw attention to specific elements, allowing emphasis on key points.
- Charts and Graphs: These tools convert raw data into visual representations, making complex information easier to digest and interpret.
- Collaboration Tools: These facilitate co-authoring and editing, allowing multiple users to work on a presentation simultaneously, enhancing productivity.
Each of these features plays a critical role in ensuring that the presentations are not only visually appealing but also effective in conveying the intended message. They create a synergy that fosters better audience retention and engagement.
Getting Started with PowerPoint
Getting started with Microsoft PowerPoint is a crucial phase for anyone looking to harness the full potential of this presentation software. Understanding how to effectively install and set up the application paves the way for a smooth introduction to its myriad features. By familiarizing oneself with the interface, users can navigate through PowerPoint with greater confidence and efficiency, which is essential for the creation of impactful presentations.
Installation and Setup
To begin using Microsoft PowerPoint, the first step is to ensure that it is correctly installed on your device. This process may differ slightly depending on whether you are using Windows or macOS. Generally, Microsoft offers PowerPoint as part of its Office suite, which can be purchased directly from the Microsoft website or acquired through a subscription to Microsoft 365.
Here are the basic steps for installation:
- Purchase or Subscribe: Visit the official Microsoft website, and choose your preferred plan. For individuals, Microsoft 365 subscriptions may offer additional benefits compared to a one-time purchase.
- Download the Installer: After purchase, download the installer suited for your operating system.
- Run the Installer: Open the downloaded file and follow the prompts. Agree to the terms and conditions, select the installation type, and wait for the setup to complete.
- Activate the Software: Once installed, you will need to activate PowerPoint. This is usually done using a product key or Microsoft account login.
- Update the Software: For optimal performance, check for any updates. Keeping the software up to date ensures access to the latest features and security improvements.
Navigating the Interface
Once PowerPoint is installed, users are greeted with a user-friendly interface designed to simplify the presentation creation process. At first glance, the layout may feel overwhelming, but understanding its components will enhance your workflow.
Here are some of the key elements of the interface:
- Ribbon: This is the main toolbar located at the top. It contains various tabs such as Home, Insert, Design, and more. Each tab holds a set of tools relevant to specific tasks.
- Slides Pane: On the left side, this pane displays all your slides. You can add, delete, or rearrange slides by dragging them.
- Workspace: The central area where you create and edit slides. Changes made here are reflected in real-time.
- Notes Section: Located beneath the slide workspace, this area allows you to add presenter notes. These notes are not visible to the audience during the presentation.
- Status Bar: This bar at the bottom displays useful information such as slide number and zoom options.
An exploratory approach is encouraged when navigating the interface. Familiarizing oneself with these components not only boosts efficiency but also contributes to a more organized working style. Understanding how each part interacts will serve to enhance both creativity and productivity.
"A strong start in Microsoft PowerPoint sets the foundation for persuasive presentations that capture both attention and engagement."
Mastering these initial steps is essential for users embarking on their PowerPoint journey. A well-executed installation and a clear understanding of the interface will lead to a more productive experience.
Creating Your First Presentation
Creating your first presentation is a critical step in mastering Microsoft PowerPoint. The initial experience can define how effectively one utilizes the software in the long run. A well-structured presentation can deliver information clearly, making it easier for the audience to understand the main points. As such, attention to detail at this stage is paramount. Here, we explore two key elements: choosing the right template and adding slides and content.
Choosing the Right Template
Selecting an appropriate template sets the tone for your presentation. The right template is not just about aesthetics; it influences the audience’s perception of your professionalism and ability to communicate effectively. PowerPoint offers many built-in templates, each with distinct styles and layouts.
When choosing a template, consider the audience and the message. A corporate presentation may require a more formal design, while an educational setting might benefit from a more colorful and engaging style. Here are some factors to keep in mind:
- Purpose of the Presentation: Is it to inform, persuade, or entertain? The template should align with this goal.
- Branding: If you represent a company, incorporate logos or brand colors to maintain consistency.
- Complexity of Content: Choose a template that can accommodate the amount of text, charts, and images you plan to use.
In most cases, adjusting the chosen template to fit specific needs is wise. Consider background colors, font styles, and slide layouts. A personalized template can significantly enhance engagement, leading to better retention of the information presented.
Adding Slides and Content
Once a template is selected, the next step is to add slides and content. Each slide should serve a purpose and contribute to the overall flow of the presentation. The guideline here is clarity. Aim for brevity while ensuring important information is not lost.
When adding slides, follow these best practices:
- Limit the Number of Slides: Too many slides can overwhelm the audience. Each slide should focus on a key message or concept.
- Use Clear Titles: Titles give your audience a quick overview of the slide’s content. A clear title acts as a guide throughout the presentation.
- Bullet Points for Text: Avoid large blocks of text. Bullet points help to break down information, making it digestible.
- Visual Elements: Use graphs, charts, or images to complement your text. Visuals aid in understanding and retaining complex ideas.
In terms of content, prioritize the following:
- Relevance to the Topic: Each point must resonate with the main subject.
- Engaging Narratives: Incorporate anecdotes or real-life examples when appropriate. They can make the presentation more relatable.
Remember to regularly preview your slides as you build the presentation. Doing so ensures that the information flows logically and smoothly from one slide to the next.
"The essence of a good presentation lies in its ability to communicate ideas effectively, leaving a lasting impression on the audience."
This stage is vital. By selecting the right template and adding meaningful content, presenters can create a compelling narrative that captivates and informs. As the foundation is laid, the potential for an impactful presentation significantly increases.
Design Principles for Stunning Presentations
Design principles are the foundation for creating effective and visually appealing presentations. A well-designed presentation can significantly enhance the communication of ideas and keep audiences engaged. This section delves into two critical aspects of design: color schemes and typography, as well as visual hierarchy and alignment. Mastering these elements will help ensure that presentations are not only informative but also engaging and easy to follow.
Color Schemes and Typography
Selecting the right color schemes is vital in presentation design. Colors evoke emotions and can impact audience attention and retention. Here are some key considerations:
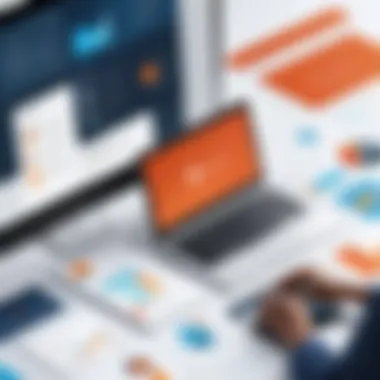

- Choose Complementary Colors: Select colors that work well together. This balance keeps the audience's focus on your content. For example, a blue background with white text is both professional and legible.
- Limit the Color Palette: Too many colors can be overwhelming. Sticking to a maximum of three to five colors fosters cohesion. Use one or two primary colors and secondary colors sparingly for emphasis.
- Typography Matters: Fonts should be easy to read. Sans-serif fonts like Arial or Calibri are good choices for on-screen presentations. Ensure that the font size is large enough for the audience at the back of the room to read.
Different font styles can also convey messages. A bold font emphasizes important points, while lighter fonts can make supporting information feel less critical.
"The impact of typography cannot be underestimated. It not only affects readability but also alters the perception of the information presented."
Visual Hierarchy and Alignment
Visual hierarchy refers to the arrangement of elements in a way that signifies their importance. Establishing a clear hierarchy helps guide the audience's eye and emphasizes key points. Some strategies include:
- Size and Scale: Larger elements usually attract more attention. Use size to create a sense of importance. For instance, a title slide should have a larger font than body text.
- Strategic Placement: Positioning important information in the center or upper third of a slide can enhance visibility. Remember, aligment impacts the flow of information.
- Consistent Alignment: Uniform alignment across slides contributes to a polished look. Consistent margins and spacing create a clean and organized presentation, allowing for smoother transitions between ideas.
Creating a presentation with deliberate design principles involves bandwidth of choice and understanding. Attention to color, typography, hierarchy, and alignment fosters a seamless communication with audiences, encouraging them to remain engaged throughout the presentation.
Incorporating Visuals and Media
Incorporating visuals and media is a critical component when creating Microsoft PowerPoint presentations. Visual elements, such as images, videos, charts, and graphs, serve several purposes. They not only enhance the audience's understanding but also engage and captivate them. In our fast-paced world, where information is abundant, visuals help in summarizing complex data, making your presentation more accessible and memorable.
Using visuals effectively can lead to various beneficial outcomes. Research indicates that people retain information better when it is paired with appropriate visual aids. This means that your audience is more likely to recall key messages when they have associated visuals to reinforce them. Furthermore, incorporating media can activate different areas of the brain, leading to a more holistic learning experience.
However, it’s also crucial to consider some aspects when embedding visuals and media. Ensure that each visual is relevant to the content and does not distract from the core message. Quality matters, too—blurry or low-resolution images can diminish your credibility. Finally, balancing visuals with text is key; too much imagery can overwhelm, while too little may keep your audience disengaged.
Embedding Images and Videos
Embedding images and videos into your PowerPoint presentation enhances the overall impact significantly. Images can illustrate points that are challenging to convey through words alone. They can also break up large chunks of text, which maintains the audience's interest.
To embed an image in PowerPoint, you simply:
- Click on the slide where you want to place the image.
- Go to the Insert menu, then click on ‘Pictures’. You may insert a picture from your device or select from online sources.
- Once an image is added, you can resize and reposition it as needed.
For videos:
- Use the Insert menu again and select ‘Video’.
- You can embed a video from your device or link a video from an online platform such as YouTube.
- Ensure that video clips are brief and support your narrative rather than detract from it.
Always consider the file size of your presentations; large videos may slow down your slides. Testing the presentation on the equipment you will use is also wise to avoid technical difficulties during important moments.
Using Charts and Graphs
Charts and graphs are invaluable tools in PowerPoint. They enable you to present data clearly and concisely, allowing your audience to grasp complex information quickly. Different types of charts serve various purposes. For instance, bar charts can compare quantities, while pie charts represent proportions.
To use charts effectively:
- Choose the correct type based on the data you have. Line graphs are excellent for showing trends over time, while scatter plots can depict correlations between variables.
- Integrate charts seamlessly into your slides. You add a chart through the Insert menu and select ‘Chart’.
- Input your data directly in PowerPoint, or import it from spreadsheet software.
Remember: Keep charts straightforward. Overloading data can confuse the audience rather than inform them. Highlight the most pertinent data points, and use colors wisely to draw attention without overwhelming the viewer.
Advanced Features of PowerPoint
In the realm of presentations, merely delivering content is not sufficient. The allow users to elevate their presentations into captivating experiences. Understanding these features can make a significant difference in how information is perceived and retained by the audience. By utilizing advanced techniques, speakers can enhance clarity, engage listeners, and convey messages more effectively. This section highlights two critical elements: animation and transitions, and presenter tools and notes. Both aspects are essential in refining presentations, adding layers of professionalism and polish that are often overlooked.
Animation and Transitions
Animation and transitions serve as powerful tools in a presenter’s arsenal. Properly applied, they can create a dynamic flow for the presentation. Animations facilitate the entrance and exit of elements on a slide, allowing specific content to be highlighted without overwhelming the audience. For instance, introducing bullet points one at a time keeps the audience focused on the current point being discussed.
Benefits of animations include:
- Draws attention to key points
- Controls the pace of information delivery
- Maintains audience engagement
On the other hand, transitions refer to the visuals that occur when moving from one slide to the next. A well-chosen transition can set the mood for the slide that follows, enhancing overall continuity. Simple effects, such as fades or wipes, often work best, as they do not distract from the content.
However, caution is needed to avoid overuse. Excessive or complex animations and transitions can detract from the message rather than add to it. Striking a balance is paramount to ensure the audience remains focused on the content rather than the effects.
Presenter Tools and Notes
Presenter tools are essential for effectively managing the flow of a presentation. These tools are designed to assist the speaker in delivering the content smoothly. Key features include presenter view, which allows speakers to see their current slide, upcoming slides, and notes all in one space while the audience only views the main presentation.
Using presenter tools effectively can:
- Help manage time efficiently
- Ensure all points are covered
- Allow for real-time audience interaction and response to questions
The use of notes is another important element. By adding notes to each slide, speakers can include reminders, data points, or cues without cluttering the slide with excessive text. This keeps the visual aspect clean while providing reference material for the speaker.
In summary, advanced features like animations, transitions, and presenter tools transform a standard presentation into a more engaging and professional experience. They empower speakers to maintain control over their content, ensuring that the audience remains engaged and informed throughout the presentation.
Engaging Your Audience
Engaging your audience is crucial for any successful presentation. In Microsoft PowerPoint, this involves not just delivering information but also ensuring that the audience connects with the content. An engaged audience is more likely to absorb, retain, and act upon the information presented. Effective engagement can lead to actionable insights, deeper discussions, and a lasting impression of the presenter and the content.
Several essential elements contribute to engaging your audience. First, understanding their needs and expectations is vital. Tailoring the presentation to address these needs fosters a sense of relevance. Next, the manner of delivery plays a significant role. The presenter’s confidence and enthusiasm can influence how the audience receives the message.
Utilizing visuals effectively enhances engagement. Multimedia elements can break the monotony of text, keeping the audience focused. It is also important to maintain interaction throughout the presentation, making the audience feel involved rather than passive observers.
In summary, engaging your audience is about creating a two-way communication channel that transforms a one-sided lecture into a collaborative discussion. This enhances the overall impact of the presentation and leaves a lasting impression on the audience.
Techniques for Effective Delivery
Effective delivery is essential to capture and maintain audience interest. Here are some techniques to consider:
- Practice and Preparation: Rehearse your presentation multiple times. This not only builds confidence but also helps in smooth navigation through slides.
- Strong Opening: Start with a compelling statement, a thought-provoking question, or an interesting fact. This grabs attention from the outset.
- Voice Modulation: Varying your tone, volume, and pace can keep the presentation dynamic. Monotone delivery can lead to disengagement.
- Body Language: Use natural gestures and maintain eye contact. This creates a connection and aligns the audience with the presenter’s energy.
- Summarize Key Points: Periodically summarizing important points reinforces learning and ensures clarity.
By mastering these techniques, presenters can effectively deliver their content and engage their audience throughout the presentation.
Interactivity and Audience Participation
Fostering interactivity can significantly enhance the audience's engagement level. Here are a few methods to promote participation:
- Q&A Sessions: Allocating time for questions encourages the audience to clarify doubts and share their insights. This can lead to richer discussions and deeper understanding.
- Polls and Surveys: Using tools like Poll Everywhere or Slido allows presenters to gauge audience opinions and feelings in real-time. This invites immediate feedback and makes them feel involved.
- Group Activities: Incorporating small group discussions or brainstorming activities can facilitate peer learning and interaction.
- Interactive Slides: PowerPoint allows for embedding links or buttons that lead to different slides based on audience choice. This creates a personalized experience.
By designing presentations that invite participation, presenters can transform a static lecture into a lively engagement. This not only benefits learning outcomes but also enhances the overall experience for both the presenter and the audience.
Technical Considerations
Understanding the technical aspects of Microsoft PowerPoint is vital for delivering a seamless presentation experience. Technical considerations encompass essential elements that can affect presentation quality, audience engagement, and overall effectiveness. By focusing on compatibility and equipment setup, presenters can ensure that their content is not only compelling but also accessible and functional across various platforms.
Compatibility and Formats
Compatibility is a core issue that everyone should be aware of when working with Microsoft PowerPoint. Presentations created on one version of PowerPoint may not always display perfectly on another, especially if the software versions differ significantly. The need for consistency in file formats cannot be overstated. PowerPoint supports multiple formats, including .pptx, .ppt, and .pdf.
Using the latest format, which is .pptx, allows for better features and optimizations. However, when sharing your presentation, be cautious. Not all users may have access to the latest software. In such cases, exporting to .pdf can be a safer option. PDFs maintain the visual layout, but they do not allow for the same interactivity as PowerPoint files. Here are a few important tips on formats:
- Use .pptx for full features and animations.
- Export to .pdf for a static version that maintains layout.
- Check compatibility with older versions if presenting in varied settings.
"Ensuring your presentation is compatible with different software versions prevents disruptions and technical difficulties during delivery."
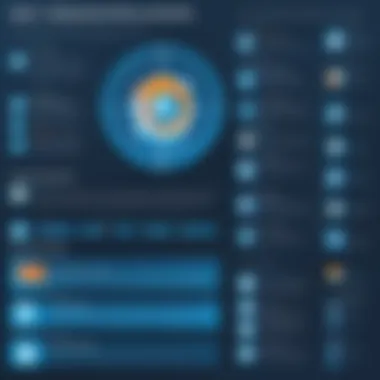

Equipment and Setup for Presentations
Proper equipment and setup play a crucial role in the success of any presentation. First, consider the necessary hardware. A reliable computer with updated PowerPoint software is fundamental. Additionally, check projectors or display screens for clarity and compatibility. The projector resolution should match your presentation settings to avoid scaling issues.
To enhance the presentation experience, the following equipment should be considered:
- Laptop or computer for running PowerPoint.
- Projector or large display for audience visibility.
- Remote clicker for advancing slides to maintain audience engagement.
- Sound system if your presentation includes audio or video clips.
Setting up your equipment before the event is essential. Always test your connection to projectors and ensure that all multimedia elements work as intended. Taking time to arrange your setup correctly minimizes the risk of technical failures, allowing the audience to focus on the content.
Common Pitfalls to Avoid
In creating effective PowerPoint presentations, it is essential to be aware of common pitfalls that can detract from your message. Avoiding these missteps can enhance clarity and maintain audience engagement. Understanding the impact of your slide design and delivery methods is crucial. Often, small changes in your approach can lead to significant improvements in how your audience receives the information.
Overloading Slides with Information
One major error in PowerPoint presentations is overloading slides with too much information. When a slide is cluttered with text, images, or data, it can overwhelm the audience. People have limited attention spans, and a crowded slide distracts from the main points you aim to convey.
To avoid this, consider the following strategies:
- Prioritize essential content: Keep bullet points concise. Aim for clarity.
- Limit text: Use no more than six lines of text per slide. Each line should feature no more than six words.
- Use visuals effectively: Replace some text with relevant images, graphs, or charts. Visuals can often communicate concepts more efficiently than text.
- Distribute content across slides: Instead of cramming all information into one slide, consider breaking it into multiple slides that each focus on a single idea.
Adopting these practices can significantly improve communication and help the audience absorb the material more effectively.
Neglecting Audience Feedback
Another pitfall is neglecting to consider audience feedback during and after presentations. Feedback is essential as it helps gauge whether your message was understood and received well. Without it, presenters may miss critical insights that could inform future improvements.
Here’s how to actively engage with your audience’s feedback:
- Ask questions: Prompt questions throughout your presentation. This invites interaction and keeps the audience engaged.
- Use feedback tools: Utilize tools like polls or feedback forms during or after the presentation. Applications like Slido or Mentimeter can facilitate real-time feedback.
- Read the room: Pay attention to non-verbal cues from your audience. Are they nodding along or looking confused? Adjust your presentation style accordingly.
- Post-presentation surveys: After the session, ask for input regarding clarity, interest, and relevance. This will provide you with valuable data to refine your skills.
By introducing mechanisms for audience feedback, you can improve not only the current presentation but also enhance future ones, leading to more effective communication overall.
"A well-executed presentation can shine, but it is the avoidance of pitfalls that often determines its success."
Understanding these common mistakes in PowerPoint presentations equips you with the knowledge to present effectively. This approach ensures that your content remains clear and engaging, maximizing the impact of every presentation.
PowerPoint for Different Contexts
In the realm of presentations, Microsoft PowerPoint serves as a versatile tool across various scenarios. Each context—corporate, educational, or informal—presents unique challenges and opportunities. Understanding the significance of tailoring presentations for each scenario is crucial. This ensures that the message is conveyed effectively and resonates with the specific audience.
By recognizing the different settings in which PowerPoint is used, users can enhance their presentations to fit the context better. This tailored approach improves engagement and comprehension, leading to more impactful communication.
Corporate Presentations
Corporate presentations typically aim to inform, persuade, or provide updates within a business environment. They often involve stakeholders, team members, and clients. Thus, the content must be clear, concise, and directly aligned with business goals.
Key considerations for corporate presentations include:
- Professional design: Select a clean and sophisticated template that reflects the company's branding.
- Data-driven content: Utilize charts and graphs to present statistics and trends that support your message.
- Clear call-to-action: Conclude with specific steps or decisions needed from the audience.
- Practice and preparation: Rehearse to enhance delivery and ensure smooth transitions.
Incorporating these elements can make corporate presentations more effective and engaging for decision-makers.
Educational Settings
PowerPoint in educational settings is an essential tool for teachers and students alike. It facilitates the delivery of complex information in an easy-to-understand format. When used effectively, it can enhance the learning experience.
Elements to focus on in educational presentations include:
- Interactive content: Use quizzes or polls to engage students actively.
- Visual aids: Incorporate images and videos to illustrate key concepts.
- Structured content: Organize information in a logical progression that aids comprehension.
- Accessibility: Ensure materials are readable for all students, using appropriate fonts and color contrasts.
By tailoring PowerPoint presentations to educational contexts, instructors can significantly improve student engagement and retention of information.
Informal Gatherings
In informal settings, such as family events or community meetings, PowerPoint can be a unique method to share stories or information. Here, the tone can be relaxed and more personal, allowing for creative expression.
Important aspects to remember for informal gatherings are:
- Emphasis on storytelling: Share personal anecdotes or experiences relevant to the theme of the presentation.
- Visual engagement: Use fun graphics or informal styles that align with the audience's expectations.
- Flexibility: Be ready to adapt on the fly based on audience reactions and input.
- Audience participation: Encourage interaction to make the gathering more memorable.
Employing PowerPoint in informal contexts allows for more creativity, making the presentations enjoyable and memorable.
Tailoring your presentation style to fit the audience and context is key to effective communication.
Collaborative Features of PowerPoint
Collaborative features in Microsoft PowerPoint play a critical role in enhancing productivity and teamwork within presentation development. As more organizations embrace remote work and require real-time collaboration, these features become invaluable. They allow multiple users to work on a presentation simultaneously, promoting ideas fluidly and quickly. Such capabilities reduce the time often needed for revisions and feedback cycles, making PowerPoint a vital tool in modern communication.
PowerPoint’s collaborative tools are interconnected with cloud services, like OneDrive and Microsoft Teams. This setup enables users to access presentations from various locations and devices, preserving the flexibility essential in today’s professional environment. Furthermore, the integration ensures that all edits are saved automatically, preventing data loss and promoting seamless teamwork.
Sharing and Co-authoring Presentations
Sharing and co-authoring presentations provide significant advantages for teams. The ability to share presentations through simple links or invites ensures that every team member can access the material efficiently. Moreover, PowerPoint allows users to specify permissions, controlling who can edit or only view the presentation. This feature is particularly important when sensitive information is involved or when drafts are shared for review.
Co-authoring is another powerful aspect. This function permits multiple users to edit a presentation at the same time. As changes made by each user appear in real time, it fosters collaboration and creative synergy. Teams can brainstorm ideas, add content, or refine existing slides together without the delays characteristic of traditional email exchanges. Additionally, PowerPoint ensures that all changes are tracked, which helps in monitoring contributions by different members.
"The collaboration features in PowerPoint transform how teams create presentations, leading to higher-quality work and improved teamwork."
Integrating Feedback and Edits
Integrating feedback and edits into presentations is crucial for achieving clarity and effectiveness. PowerPoint streamlines the process by allowing users to leave comments directly on slides. These comments can address specific points, suggestions for enhancement, or questions regarding content, ensuring that communication remains focused and constructive.
Users can resolve comments once the feedback has been addressed, maintaining a clear workflow. Moreover, the ability to assign tasks related to specific comments means that accountability is built into the collaboration process. Each team member knows what is expected of them and can follow through accordingly.
Lastly, the integration of edits from various sources is simplified within PowerPoint. Users can compare previous versions of presentations, aiding in identifying which changes improve or detract from the material. This feature promotes quality control, making the final product more impactful.
These collaboration tools make PowerPoint not only a presentation software but also a platform for coordinated teamwork, where creativity and productivity converge.
Accessibility Features
Creating presentations that can be accessed and understood by everyone is crucial in today’s diverse world. Accessibility features in Microsoft PowerPoint ensure that your presentations reach a wider audience, including individuals with disabilities. These features are not just beneficial for those who need them; they enhance the overall presentation experience for all viewers.
The benefits of incorporating accessibility features include improving audience engagement, enhancing usability, and complying with various legal standards. For businesses and educators, adopting these practices can lead to a more inclusive environment, which can foster innovation and creativity. It is an essential consideration for decision-makers, IT professionals, and entrepreneurs to recognize that inclusivity can lead to a better understanding of content. Here we explore two significant aspects of creating accessible presentations:
Creating Accessible Presentations
Making a presentation accessible starts with using clear language and easy-to-read designs. Here are some key components to keep in mind:
- Text Size and Fonts: Utilize larger font sizes and sans-serif fonts. This makes text easier to read. Avoid overly decorative fonts that complicate readability.
- Color Contrast: Ensure there is a high contrast between text and background colors. This helps those with vision impairments read the content easily.
- Logical Structure: Use headings, subheadings, and bullet points to organize information. Structuring your slides logically aids those using screen readers.
- Alternative Text for Images: Provide descriptions for images. This helps visually impaired audiences understand the context and relevance of visuals in your slides.
These practices create a more accessible space for all audience members. It’s essential to test your presentation on various devices and screen readers to further understand how your content is perceived.
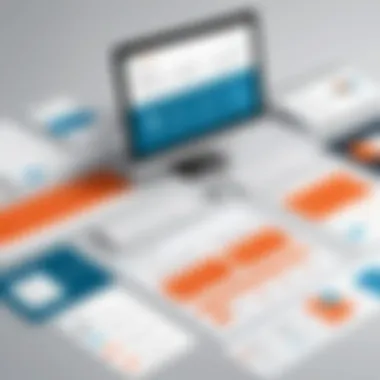

Utilizing Alt Text and Descriptions
Alternative text (or alt text) is a critical element for accessibility in presentations. Alt text is short descriptions provided for images and visual elements. Here is why it is important and how to effectively use it:
- Understanding Visuals: Alt text helps convey the meaning of visuals to those who cannot see them. It provides context and understanding of the image within the presentation.
- Conciseness is Key: Keep your alt text concise. A brief description focusing on the critical aspects of the visual is most effective — usually under 125 characters.
- Descriptive & Informative: Be specific about what the image contains. Instead of saying "a dog", describe the type of dog and what activity it’s doing, such as "a brown Labrador retriever retrieving a ball." This gives richer context.
"Using alt text is an essential part of creating accessible presentations. It reflects your commitment to inclusivity."
Incorporating alt text and descriptions enhances both accessibility and engagement. It assures every audience member can participate meaningfully in the richness of your presentation. Prioritizing accessibility in PowerPoint sets a standard for effective communication.
Future of PowerPoint Presentations
The landscape of presentation tools is evolving rapidly. The future of Microsoft PowerPoint is shaped by technological advancements and shifting user expectations. This section covers the essential elements influencing upcoming developments in PowerPoint. Understanding these aspects can help businesses and educators stay ahead of the curve. Key considerations include improved user experience, enhanced functionality, and the growing demand for interactive features.
Emerging Trends in Presentation Software
As technology continues to evolve, several trends are emerging in presentation software, including:
- Cloud-based Collaboration: Users increasingly prefer cloud services. Applications like Microsoft PowerPoint now integrate with platforms like OneDrive and SharePoint, allowing seamless collaboration in real-time.
- Mobile Optimization: The usage of mobile devices for presentation creation and delivery is rising. PowerPoint is adapting by enhancing mobile app functionality.
- Interactive Content: Engagement is key in presentations. Features that allow for audience interaction, such as polls and quizzes, are becoming quite popular. This can augment the delivery of information and make presentations more memorable.
- Templates and Customization: A shift towards personalized templates is noticeable. Users are seeking ways to customize their presentations to reflect their brand or personal style.
These trends indicate a shift toward a more dynamic, versatile, and user-centered approach in presentation software, making it necessary to keep adjusting strategies accordingly. This adaptability will help users create more effective presentations.
The Integration of AI in PowerPoint
Artificial Intelligence is changing the way presentations are created and delivered. Microsoft PowerPoint is incorporating AI in numerous ways:
- Design Suggestions: AI tools analyze content to provide design recommendations. This feature means more effective arrangements and styles, enhancing visual appeal without extensive manual effort.
- Content Generation: AI can assist in generating text and formatting suggestions based on the context of the presentation. This feature eases the burden on users, allowing for quicker creation processes.
- Speech Recognition: Integrated speech recognition is paving the way for voice-controlled slide navigation. This innovation greatly aids presenters, making it easier to focus on the content rather than manual controls.
- Data Analysis: AI helps evaluate audience engagement through analytics. Understanding which slides attract attention can lead to refined content strategy in future presentations.
The integration of AI is not just about automation. It represents a shift towards more intelligent and intuitive applications that enhance user experience. As AI continues to evolve, PowerPoint is expected to advance significantly to accommodate new functionalities, ensuring it remains a relevant tool in the presentation landscape.
The End
The conclusion serves as a vital component of this article, providing a synthesis of the key insights and practices for using Microsoft PowerPoint effectively. It emphasizes the role of well-structured presentations in diverse contexts—corporate, educational, and informal. By summing up the principles outlined throughout, it underscores the significance of clarity, design, and technical considerations in creating impactful presentations.
Effective presentations can engage audiences, impart information clearly, and facilitate decision-making. In today's fast-paced world, the ability to convey ideas succinctly and aesthetically is paramount. PowerPoint offers extensive tools and capabilities that, when used correctly, can significantly enhance message delivery.
In addition, this section highlights the importance of continual improvement in presentation skills. Practicing the insights detailed in the article, along with seeking feedback, can result in stronger outcomes over time. Readers are encouraged to apply the varied techniques discussed, making room for innovation and adaptation to their unique presentation needs.
Key Takeaways
- Clarity and Simplicity: Avoid cluttered slides. Ensure that each slide has a singular focus.
- Visual Appeal: Optimize design elements such as color schemes and alignments to maintain audience interest.
- Audience Engagement: Tailor presentations for audience needs, inviting participation where relevant.
- Technical Preparedness: Familiarize yourself with different equipment and compatibility issues to avoid disruptions.
Encouragement to Explore Further
PowerPoint offers unlimited potential for those willing to explore its features in greater depth. This guide serves as a starting point, but users should dive deeper into specific functions such as advanced animations and the integration of multimedia elements. Online resources, tutorials, and user communities can provide additional insights and tips for mastering the tool. Additionally, considering feedback from audiences and peers can spark new ideas for future presentations.
The journey doesn't end here. Users are urged to keep refining their skills. Consider examining trends in presentation design, exploring further accessibility features, or even investigating alternative software to complement PowerPoint's strengths.
Resources for PowerPoint Users
Access to quality resources can greatly enhance one's mastery of Microsoft PowerPoint. Many users may not realize the full potential of the software, and that is where these resources come in. Utilizing the right tools can optimize learning and improve presentation skills. Resources provide knowledge on advanced features and techniques that can elevate typical presentations into dynamic and engaging experiences.
There are several types of resources available, including online tutorials, courses, books, and guides. Each offers unique benefits that cater to different learning styles and preferences. Engaging with these resources helps users stay updated with the latest features and trends in PowerPoint, enabling them to create compelling presentations.
Online Tutorials and Courses
Online tutorials and courses offer an immediate and flexible way to learn PowerPoint. Various platforms, like LinkedIn Learning or Coursera, provide structured courses led by experts. These courses range from beginner to advanced levels, ensuring that all users can find content suitable to their skills.
Benefits of online learning include:
- Accessibility: They can be accessed anytime, allowing learners to pace their education according to their schedules.
- Diverse Formats: Many tutorials feature video demonstrations, quizzes, and community discussions which enhance understanding.
- Practical Applications: Users often learn through hands-on projects, which solidifies their knowledge in real-life scenarios.
Books and Guides
Books and guides serve as an excellent reference for those who prefer traditional print materials. A well-structured book on PowerPoint provides in-depth insights on specific topics. Resources such as "Microsoft PowerPoint 2021 Step by Step" offer comprehensive coverage in an easily understandable format.
Key benefits of using books include:
- Depth of Content: Many books go into detail about the advanced features of PowerPoint, allowing for a more thorough comprehension.
- Self-Paced Learning: Readers can highlight, annotate, and return to sections of interest as needed.
- Useful Examples: Many guides include case studies and examples that users can replicate or adapt for their own presentations.
In summary, leveraging diverse resources can significantly improve one’s efficiency and effectiveness when using PowerPoint. Each resource type complements others, creating a well-rounded learning experience. Users are encouraged to explore these tools to unlock the full capabilities of their presentations.
"Knowledge is power when it comes to creating presentations that can engage and inform an audience effectively."
By becoming proficient in PowerPoint through these resources, one can achieve better engagement during presentations and enhance the overall impact of the message being delivered.
User Testimonials
User testimonials serve as a crucial element in understanding the effectiveness of Microsoft PowerPoint presentations. They provide real-world insights into how the software contributes to successful communication and engagement among different audiences. Testimonials can illustrate the practical applications of the features discussed throughout this guide, helping users grasp the impact of their decisions while creating engaging presentations.
The value of user testimonials typically lies in their ability to highlight specific experiences that resonate with potential users. For instance, a testimonial may detail how the use of animation and transitions in PowerPoint turned a mundane corporate presentation into a captivating experience. This form of feedback emphasizes not just the software's capabilities but also practical strategies to implement.
Case Studies of Successful Presentations
Case studies offer a detailed exploration into real-life instances where Microsoft PowerPoint was pivotal in achieving presentation goals. These narratives often detail the context of the presentation, the tools employed, and the outcomes achieved. For example, a corporate client might showcase a product launch where PowerPoint's slideshow capabilities helped secure investor interest through clear visuals and targeted messaging. The emphasis on structure, visual representation, and audience engagement are among the aspects highlighted in such case studies, providing actionable insights for users.
In educational settings, a case study may reveal how instructors utilized PowerPoint to enhance understanding of complex topics. By integrating multimedia elements such as videos and interactive charts, teachers report improved student retention and participation. This illustrates the versatility of PowerPoint across different environments, cementing its reputation as a robust tool for effective presentations.
Feedback from Business and Education Sectors
Feedback collected from both business and educational sectors regarding Microsoft PowerPoint illustrates a range of perspectives about its functions and effectiveness. In the business environment, professionals often praise PowerPoint for its user-friendly interface, which allows for rapid slide creation without compromising on quality. This efficiency can be crucial during tight deadlines, particularly when preparing presentations for key stakeholders.
Conversely, educators often point to the collaborative features of PowerPoint, which facilitate co-authoring among faculty and students. This capability not only streamlines workload but also fosters a cooperative learning environment. Such endorsements enhance the product's visibility and adoption rates, suggesting that Microsoft PowerPoint remains an indispensable resource across multiple industries.
"In the educational space, the time saved during collaborative project presentations allows more focus on content quality rather than software logistics." - An Educator's Perspective
In summary, user testimonials, case studies, and sector feedback not only showcase the effectiveness of Microsoft PowerPoint but also provide meaningful insights that can guide new users. Understanding these experiences enables potential adopters to align the software's capabilities with their own presentation needs.
Commonly Asked Questionss About Microsoft PowerPoint
Understanding frequently asked questions about Microsoft PowerPoint is crucial for users of all experience levels. This section addresses common challenges and inquiries that users may have, ensuring they have the necessary tools and strategies to navigate PowerPoint effectively. By clarifying these points, users can improve their presentations and mitigate setbacks related to software functionality.
This section not only enhances user knowledge but also reduces frustration by providing practical solutions and advice to enhance their presentation experience.
Common Issues and Solutions
PowerPoint is a robust tool, but users often encounter difficulties. Below are some common issues and their solutions:
- File Compatibility Issues
Often, presentations created in newer versions of PowerPoint may not open in older versions. To avoid this, save files in a compatible format, like PPTX or PPT, or use the "Save As" option for an older format. - Slow Performance
Large files with numerous images or videos can slow down software operation. Optimize images and videos before inserting them to maintain a smooth performance. - Missing Fonts
When sharing presentations, ensure that fonts are embedded within the file. This prevents display issues on other devices that may not have the same fonts installed. - Embed Video Problems
Videos sometimes do not play in presentation mode. Ensure the video format is supported by PowerPoint. Convert videos to a compatible format if necessary. - Corrupted Files
PowerPoint files can sometimes become corrupted. Regularly back up your presentations and consider using the 'Open and Repair' option when opening files.
These solutions are designed to empower users to handle common problems efficiently and with greater confidence.
Tips for New Users
Starting with PowerPoint can be daunting due to its array of features. Here are some essential tips to help new users:
- Familiarize Yourself with the Ribbon
The ribbon at the top houses various tools and options. Spend time exploring it to understand where relevant features are located. - Utilize Templates
Start with a template that suits your presentation's theme. Templates can save time and ensure a professional appearance. - Practice Using Shortcuts
Keyboard shortcuts can significantly speed up your workflow. Learn commonly used shortcuts for tasks such as creating new slides or navigating through presentations. - Save Frequently
Prevent loss of work by saving your presentations frequently. Turn on auto-save if available in your version of PowerPoint. - Rehearse Your Presentation
Practice delivering your presentation multiple times. This helps with timing and ensures you feel comfortable with the material.
By following these tips, new users can overcome initial challenges and maximize their productivity with Microsoft PowerPoint.







