Unlocking VMware Fusion 12 Trial: Key Insights & Tips

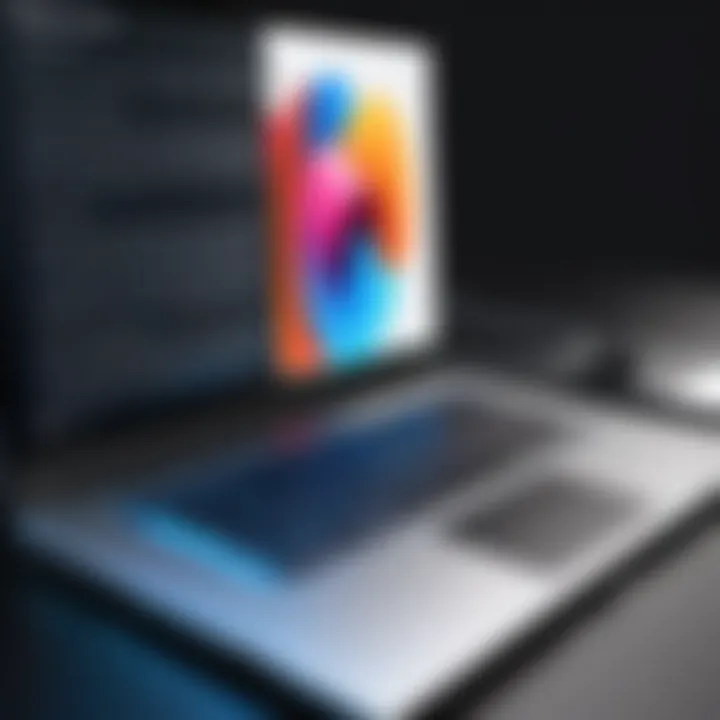
Intro
In today’s digital landscape, virtualization software serves a pivotal role for many users, especially those in professional settings. VMware Fusion 12 stands out as a notable contender designed specifically for Mac users. This software allows seamless integration of Windows and other operating systems within their native environment. The trial period of VMware Fusion 12 presents an excellent opportunity for users to explore its capabilities without immediate commitment. This article dissects various aspects of the trial, aiming to provide high-value insights for decision-makers, IT professionals, and entrepreneurs.
Software Category Overview
Definition and Importance
Virtualization software enables users to run multiple operating systems on a single machine. This capability is critical for developers, software testers, and users transitioning to new operating systems. VMware Fusion 12 exemplifies this by offering a sophisticated yet user-friendly platform for Mac users. Its importance is underscored by the growing need for environments that can mimic various operating systems, be it for testing applications or accessing tools unavailable on MacOS.
Key Characteristics
VMware Fusion 12 is distinguished by several features:
- Ease of Use: The installation process is straightforward, making it accessible for users of varied technical backgrounds.
- High Performance: It claims to provide efficient performance due to its advanced resource management capabilities.
- Integration: The software allows for easy integration with macOS, facilitating drag-and-drop file sharing and access to shared folders.
- Support for DirectX 11: This feature enhances gaming and graphics-oriented applications, broadening its usability.
Comparative Analysis of Top Software Options
When considering virtualization software, it’s essential to assess how VMware Fusion 12 stacks up against other leading options.
Feature Comparison
Key competitors include Parallels Desktop and VirtualBox. While all platforms provide virtualization capabilities, they differ in functionalities. VMware Fusion 12 shines in performance and ease of integration. Parallels Desktop offers robust features tailored towards Windows users but may lack the efficient resource allocation that VMware provides. VirtualBox, being open-source, presents a cost-effective alternative, yet it may fall short in user-friendliness compared to VMware Fusion 12.
Pricing Models
Understanding pricing structures is vital when selecting virtualization software. VMware Fusion 12 offers a trial period that allows potential users to evaluate its features before purchasing. Parallels Desktop operates on a subscription model, which could be a consideration for users looking for flexibility. VirtualBox remains free, making it attractive for budget-conscious individuals. However, it is crucial to weigh the cost against the potential return on investment regarding productivity and functionality.
"VMware Fusion 12 stands as a notable option for Mac users seeking robust and seamless virtualization solutions."
The trial period plays a critical role in demonstrating these aspects effectively. The hands-on experience can aid users in understanding if it meets their needs in both personal and business contexts.
Overview of VMware Fusion
VMware Fusion 12 serves as a vital tool for Mac users. It allows the seamless running of Windows and other operating systems alongside macOS without the need for dual-booting. This hybrid functionality supports not only personal use but also business applications, making it a versatile solution for a broad spectrum of users, from developers to ordinary customers.
Purpose of VMware Fusion
The primary aim of VMware Fusion is to provide virtualization capabilities that integrate various operating systems within a single interface. This is particularly beneficial for software developers who require testing across different platforms. The software enables users to run Windows applications directly on macOS without the complexities usually associated with virtualization.
Additionally, VMware Fusion is designed to help in scenarios where users need to access legacy applications that may not be compatible with newer operating systems. It aids in maintaining productivity by granting quick access to applications that are otherwise unavailable on macOS.
Key Features
VMware Fusion 12 incorporates several key features that enhance its functionality:
- Support for Multiple Operating Systems: Users can run a variety of operating systems including Windows, Linux, and others.
- Performance Improvements: Enhanced performance enables smoother operation of virtual machines.
- Retina Display Support: The software provides high-resolution support for a better user experience.
- Easy Upgradation: It allows easy transitions from prior versions, ensuring that users can upgrade without significant hurdles.
- Integration with macOS: The software integrates well with macOS features, such as drag-and-drop functionality between host and guest operating systems.
- Snapshots: Users can take snapshots of their virtual machines, aiding in system recovery and management across updates.
These features collectively underscore the utility of VMware Fusion 12 as a comprehensive solution for virtualization on Mac. As the upcoming sections will detail, the trial version provides an excellent opportunity to evaluate these capabilities firsthand.
"VMware Fusion empowers Mac users to transition seamlessly between different operating systems, creating new opportunities for development and productivity."
Understanding the Trial Version
Understanding the trial version of VMware Fusion 12 is essential for those considering its use. A trial provides potential users a chance to evaluate the software before committing to a purchase. It is an opportunity to assess how VMware Fusion 12 fits into personal workflows or business needs. The trial version allows users to experience the core features and functionalities available in the full version. This section discusses the trial period length and limitations which are crucial in helping users gauge the overall effectiveness and suitability of the software.
Trial Period Length
VMware Fusion 12 offers a trial period of 30 days. During this time, users can access all features without any limitations, providing a clear window to understand its capabilities. This length is typically adequate for testing purposes, as users can try various use cases, from running Windows applications on their Mac to more sophisticated software development tasks.
Using this trial period wisely can enhance understanding, as users engage with the software and note performance issues or usability concerns. Users should plan their trial usage carefully to maximize benefits. This involves setting clear goals over the trial duration, such as running specific applications or engaging in particular tasks.
Limitations of the Trial
While the trial version of VMware Fusion 12 is fully functional, it does have certain limitations to consider. First, the trial access expires after 30 days, meaning all work and settings may potentially be lost if users do not transition to the full version. This lack of an extended trial means users must manage their time efficiently to explore all features thoroughly.
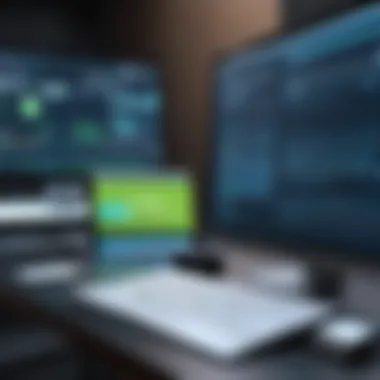

Additionally, some advanced features may not be available or are limited in usage when compared to the full version. For instance, integration with cloud services or certain advanced networking options might not function seamlessly.
"Understanding these limitations is crucial for users to decide whether to invest in the full version after the trial expires."
Installing VMware Fusion Trial
Installing VMware Fusion 12 Trial is crucial for users looking to explore its capabilities without immediate financial commitment. This virtualization software allows seamless operation of Windows and other operating systems on Mac devices. Understanding how to properly install VMware Fusion is essential for decision-makers, IT professionals, and entrepreneurs who may rely on this tool for software development, application testing, or running legacy applications.
System Requirements
Before initiating the installation, it is critical to ensure your system meets the necessary requirements. VMware Fusion 12 demands specific hardware and operating system levels for optimal performance. Here are the key system requirements:
- Operating System: macOS 10.14 or later.
- Processor: Intel Core i5 or better, or an Apple Silicon processor with built-in virtualization support.
- Memory: Minimum 4 GB RAM (8 GB or more recommended).
- Disk Space: At least 750 MB of free disk space for the application. Additional space will be needed for virtual machines.
Fulfilling these requirements is a prerequisite. Without adequate resources, the software's performance may not align with user expectations, which could lead to frustration.
Download Process
Downloading VMware Fusion 12 Trial is a straightforward process. Here are the steps to follow:
- Visit the Official VMware Website: Navigate to the VMware Fusion product page.
- Locate the Trial Option: Click on the link for the trial version. This may be labeled as "Download Trial" or similar.
- Fill out Required Information: You may need to submit some basic information, such as your name and email address. This helps VMware monitor trial usage but is generally minimal input.
- Initiate Download: After completing the necessary forms, click the button to begin the download. Save the file to a location on your Mac where you can easily access it later.
Installation Steps
Once the download is complete, proceed with the installation. The steps are as follows:
- Locate the Downloaded File: Navigate to your downloads folder and find the VMware Fusion installer file.
- Run the Installer: Double-click on the downloaded file. This will prompt the installer to launch.
- Accept the License Agreement: Review the End User License Agreement (EULA) and accept the terms to continue.
- Drag and Drop to Applications: Drag the VMware Fusion icon into your Applications folder, which will install the software on your system.
- Launch VMware Fusion: Open the Applications folder and double-click on the VMware Fusion icon to start the application.
- Follow On-Screen Prompts: The initial setup may require additional configurations, such as enabling necessary permissions. Pay attention to these prompts to ensure a smooth setup.
Following these steps will lead to a successful installation of the VMware Fusion 12 Trial, setting the stage for the exploration of its features and capabilities. The clarity of the installation process also speaks to the design philosophy of VMware, emphasizing user-friendliness and efficiency.
"Proper installation sets the foundation for an optimal experience with VMware Fusion, ensuring users can fully benefit from the software's capabilities."
User Experience and Interface
User experience and interface are crucial aspects for any software, especially for VMware Fusion 12. A well-designed interface can ease the workflow, enhance productivity, and save time. In this section, we will analyze how VMware Fusion 12 addresses user experience through its interface design, ease of use, and performance metrics.
User Interface Design
The user interface design of VMware Fusion 12 is essential for making virtualization accessible to both new users and experienced professionals. The layout is intuitive, featuring a clean workspace that minimizes clutter. Key operations are organized in a logical manner, allowing users to find tools quickly. The design adheres to Mac's native aesthetics, ensuring a familiar feel for Mac users.
One notable element is the utilize of icons in the navigation pane. These symbols help to categorize different functionalities like creating a new virtual machine or accessing preferences without complicated wordy menus. It increases efficiency, particularly for users who might not prefer reading lengthy instructions. The responsive feedback about activities adds another layer of user satisfaction, signaling when actions have been acknowledged by the software.
Ease of Use
Ease of use is a vital consideration for any software aimed at a broad audience. VMware Fusion 12 excels in this area, offering a streamlined experience from installation through daily operations. The trial version does not skimp on the usability aspects, ensuring that even beginners can navigate without significant learning curves.
The setup process is simplified. Users faced with creating their first virtual machine benefit from a step-by-step wizard that walks them through configuration. The system anticipates users' choices and presents options accordingly, making it less likely for novices to make critical mistakes. Additionally, the ability to drag and drop files between the host and the virtual machine enhances both convenience and functionality.
Performance Metrics
Performance metrics are another crucial element when examining user experience. VMware Fusion 12 is built to utilize system resources effectively while running multiple operating systems. Users have reported good responsiveness even under load, with minimal latency during typical tasks.
Benchmarking results indicate that Fusion 12 operates seamlessly across various setups, providing robust performance that meets the demands of software development and testing.
- Efficiency: Resource allocation is optimized, enabling virtual machines to function without noticeable lag.
- Scalability: The software handles increasing workloads well, which is essential for professional environments.
- Integration: Smooth interaction with macOS ensures that users have a cohesive experience across different platforms.
"A user-centric design emphasizes efficiency and intuitiveness, which are key in a virtualization tool."
Creating and Managing Virtual Machines
Creating and managing virtual machines (VMs) is fundamental when utilizing VMware Fusion 12. This capability allows users to efficiently run multiple operating systems on a single physical machine. By partitioning resources such as CPU, memory, and storage, users can simulate different environments for various tasks. Whether for software testing, development, or simple experimentation, virtual machines provide flexibility and isolation without affecting the host operating system.
Effective management of VMs includes creating new machines, cloning existing ones, and performing snapshots and backups. Each of these elements plays a critical role in ensuring that virtual environments can be tailored to specific needs while being reliable and easy to recover in case of issues.
Creating New Virtual Machines


Creating a new virtual machine in VMware Fusion 12 is a straightforward process that gives the user full control over the VM’s specifications. Users start by launching the application and selecting the option to create a new VM. They will be guided through a series of prompts that allow them to specify the operating system they plan to install.
This process includes determining the allocated resources such as processor cores, RAM size, and storage space. It is vital to choose configurations that meet the requirements of the applications intended to run in the VM. Additionally, the user can select networking configurations, whether to create a standard or a custom setup.
Steps to Create a New VM:
- Open VMware Fusion 12.
- Click on "File" and then select "New".
- Choose the installation method (e.g., from disk image or physical disk).
- Follow the wizard to configure CPU, memory, and storage.
- Complete the process by starting the VM.
Cloning Existing Virtual Machines
Cloning is a powerful feature within VMware Fusion that allows users to create copies of an existing virtual machine. This is particularly useful when there is a need to duplicate setups for testing or development purposes. Users can clone VMs in two ways: linked clones and full clones.
- Linked clones share the virtual disk of the parent VM, saving disk space. This is valuable for environments where many similar VMs are needed.
- Full clones do not depend on the parent VM, making them completely independent. This option is suitable when the cloned VM will diverge significantly from the original.
Cloning not only saves time but also allows for rapid iterations on configurations, making it a time-efficient method for deploying new environments.
Snapshots and Backups
Snapshots and backups serve as critical safety nets when managing virtual machines. A snapshot captures the state of a VM at a specific point in time. This is particularly useful for testing new software or updates, as it allows users to revert easily to a previous state if issues arise.
Users can create multiple snapshots of a VM to track various stages of their development or testing processes. This feature is vital for minimizing downtime when experimenting with various settings or configurations.
For backup, VMware Fusion provides options to export the VM or copy its files manually. Regular backups ensure that if a VM becomes corrupted or experiences hardware failures, the data can be restored without significant loss.
"Utilizing snapshots and backups effectively can save a substantial amount of time and data in instances of unforeseen errors."
In summary, creating and managing virtual machines in VMware Fusion 12 is an integral aspect that enhances users' experience. Mastering this area can significantly impact productivity and resource management across different projects.
Networking Capabilities
Networking capabilities are essential in virtualization software like VMware Fusion 12. They allow users to connect virtual machines seamlessly to the Internet or local networks. Understanding these options is crucial for users, whether they are involved in software development, data analysis, or system administration.
With the rise of remote working and cloud solutions, effective networking has become imperative. Virtual machines often need internet access for software installation, updates, and testing web applications. Therefore, appropriate configuration of networking features aids in establishing an efficient workflow within the virtual environment.
Types of Networking Options
VMware Fusion 12 offers several networking options to cater to different needs. Users can select among the following configurations:
- NAT (Network Address Translation): This setting allows virtual machines to share the host machine's IP address. It is useful for access to the Internet while keeping the VM isolated from the local network. Users often appreciate this for its simplicity.
- Bridged Networking: This option connects the virtual machine directly to the local network as if it were a separate physical machine. It allows for direct access to other systems on the network, making it ideal for testing services or applications that require visibility on the same subnet.
- Host-only Networking: This configuration isolates the virtual machines, preventing them from accessing the Internet while allowing them to communicate with the host and each other. It's beneficial for testing scenarios where external access is not required but internal interaction is necessary.
Selecting the right networking option is essential, depending on the work environment and the specific functionality required by users.
Troubleshooting Network Issues
Despite robust network configurations, users may encounter problems. Troubleshooting these issues can be straightforward if approached methodically. Here are some common problems and solutions:
- VM Not Recognized on the Network:
- No Internet Access:
- Firewall Settings:
- Network Adapter Settings:
- Ensure that the selected networking option is correctly configured. Switching between NAT and Bridged may resolve visibility issues.
- Check if the host machine has internet connectivity. If the host is online, the NAT configuration should provide access to the VM.
- Sometimes, firewall settings on the host can block connections. Users should verify that their firewall permits traffic to and from the virtual machine.
- Confirm that the VM’s network adapter is enabled and configured correctly. Sometimes, simple adjustments are all that is needed to resolve connectivity issues.
For users experiencing persistent problems, consulting VMware’s documentation and community forums can provide additional insights into particular configurations or issues.
Ultimately, understanding the networking capabilities within VMware Fusion 12 is critical for leveraging the full potential of this powerful virtualization tool.
Comparison with Other Virtualization Solutions
In the realm of virtualization, several products compete to cater to the needs of users. Each solution has its own unique features and functionalities, making the choice influenced by specific use cases and user preferences. Understanding how VMware Fusion 12 stacks up against other virtualization software is essential for decision-makers and IT professionals. This comparison can inform decisions based on factors like performance, user experience, and overall value.
VMware Fusion vs. Parallels Desktop
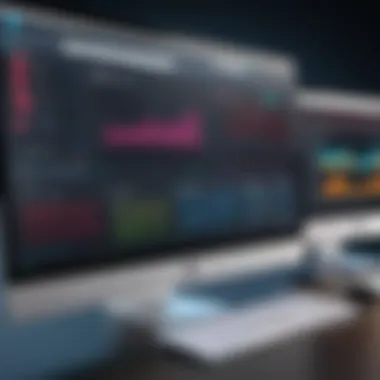

VMware Fusion 12 and Parallels Desktop often draw comparisons. Both programs serve as leading virtualization options for Mac users, but there are key differences.
Performance: VMware Fusion is known for efficient resource management. It provides a robust performance for running Windows applications alongside macOS without requiring extensive changes. Parallels Desktop also offers strong performance, particularly with seamless integration features that allow users to work with Windows apps directly from the macOS interface.
Integration: One of the distinctive features of Parallels is its mode, allowing Windows applications to run almost as though they are native macOS apps. While VMware Fusion offers excellent integration, true seamless operation of this kind is something that Parallels excels in.
Pricing Structure: Pricing can also differ noticeably. VMware Fusion typically offers flexible licensing with one-time purchases as well as subscription models. In contrast, Parallels usually employs an annual subscription model that some users may find less favorable over time.
Usability: In terms of user experience, VMware Fusion is often praised for its straightforward interface, which appeals to both beginners and advanced users alike. Parallels Desktop may require a bit of a learning curve, depending on user experience with Windows and macOS.
"Making an informed choice between VMware Fusion and Parallels Desktop is vital. Each offers different strengths that cater to different needs in a professional setting."
VMware Fusion vs. VirtualBox
When considering open-source options, VirtualBox is another popular virtualization software that comes to mind. VMware Fusion and VirtualBox differ significantly in several aspects.
Cost: The most notable difference is in the cost. VirtualBox is free and open-source, making it appealing for startups and small businesses. VMware Fusion, however, is a paid product, but it provides additional features, support, and overall refined experience compared to VirtualBox.
Features: VMware Fusion tends to offer more advanced features, such as support for high-resolution displays, GPU virtualization, and detailed snapshot management. VirtualBox, while capable, often lacks the depth of features present in VMware Fusion.
Support and Updates: VMware is backed by a commercial entity, ensuring a more stable release schedule and professional technical support. In contrast, VirtualBox relies on community support, which may not always be as timely or comprehensive.
Performance: Performance can be a pivotal factor. VMware Fusion often provides better optimization for Mac hardware, showing stronger performance during graphics-intensive tasks. VirtualBox has made strides in performance but might not fully leverage macOS capabilities as effectively as VMware.
Common Use Cases
In this section, we will explore the various common use cases for VMware Fusion 12. Understanding how this powerful virtualization software can be applied is crucial for decision-makers, IT professionals, and entrepreneurs. Each use case offers unique benefits and considerations, tailored to different needs and scenarios.
Software Development and Testing
VMware Fusion 12 serves as a potent tool for software development and testing. Developers can create isolated environments for experimenting with applications without affecting their main operating system. This setup is essential for testing new software versions, debugging, and quality assurance.
- Environment Isolation: Different versions of software can be run simultaneously without compatibility issues.
- Snapshot Functionality: Developers can take snapshots before making changes, allowing easy rollback if something goes wrong.
- Cross-Platform Flexibility: This feature is particularly useful for testing applications across different operating systems. An application can be tested on Windows, Linux, or even older macOS versions without the need for multiple devices.
Using VMware Fusion in software development minimizes risks and enhances productivity, making it a valuable asset for any development team.
Running Legacy Applications
Another critical use case for VMware Fusion 12 is the ability to run legacy applications. As software evolves, some applications may not be compatible with the newest operating systems. VMware Fusion allows users to create virtual machines that replicate older environments. This scenario is vital in business contexts where legacy systems are crucial for operations.
- Preservation of Legacy Software: Businesses can continue to use legacy applications without needing to overhaul their entire infrastructure.
- Cost Efficiency: Avoids the often high costs associated with updating or replacing legacy software.
- Smooth Transitioning: Users can gradually transition to newer applications while still accessing critical legacy systems.
For organizations that rely on older applications, this functionality ensures operational continuity and protects valuable data.
Educational Purposes
Finally, VMware Fusion 12 is highly beneficial in educational settings. Both students and educators can use this software to create versatile learning environments. Virtual machines allow for a hands-on experience with various operating systems and applications, enhancing the learning curve.
- Laboratory Simulations: Educators can design tests and labs that mimic real-world scenarios in a controlled setting.
- Reduced Hardware Dependence: Educational institutions can provide access to multiple operating systems without needing physical machines.
- Resource Sharing: Students can collaborate and test their projects in a safe, virtual environment, sharing resources easily.
Overall, the adaptability of VMware Fusion makes it an excellent choice for institutions looking to enrich their curriculum and facilitate better learning experiences.
"VMware Fusion 12 enhances productivity and opens new paths for experimentation not easily achieved with physical systems."
Ending and Recommendations
The conclusion and recommendations section serves a crucial role in articulating the overall insights garnered from the exploration of the VMware Fusion 12 trial. It synthesizes the key elements discussed throughout the article, providing a clear direction for potential users considering the software. Understanding the implications of using the trial version versus the full version is essential. Recommendations often hinge on a user’s specific needs and circumstances.
Who Should Use the Trial Version?
The trial version of VMware Fusion 12 is particularly suited for individuals and businesses looking to explore virtualization solutions without immediate financial commitment. Below are the key demographics and scenarios where the trial would be beneficial:
- IT Professionals: Those evaluating new virtualization tools for deployment can use the trial to assess performance, features, and compatibility with existing workflows.
- Small Business Owners: Entrepreneurs who want to run multiple operating systems can test the software in their own environments to see if it meets their operational needs.
- Developers and Testers: Software developers aiming to test applications in different OS environments can greatly benefit from what the trial offers.
- Educators and Students: Those in academic settings might prefer the trial to run applications needed for coursework without the upfront cost of a full license.
Ultimately, anyone curious about enhancing their computing capabilities or needing specific functionalities can find value in trying out VMware Fusion 12 through the trial version.
Evaluating the Transition to Full Version
Transitioning from the trial version to the full version of VMware Fusion 12 requires careful consideration. This process should involve evaluating whether the features and capabilities experienced during the trial align with longer-term goals. Here are important aspects to consider:
- Feature Utilization: Assess which features were most beneficial. If specific functionalities significantly enhanced productivity or streamlined processes, transitioning to the full version could be justified.
- Performance Review: Analyze the performance of the software during the trial. Any lag or issues encountered should be documented to determine if they remain problematic in the full version.
- Cost-Benefit Analysis: Consider the pricing against potential improvements in efficiency or work capabilities. A clear evaluation might reveal whether the investment in the full version will result in substantial returns.
- Support and Resources: The full version typically offers additional customer support and resources, an important factor for businesses relying on the software for mission-critical tasks. Ensure that the support aligns with expectations.





