Understanding TeamViewer on Chromebook: A Complete Guide
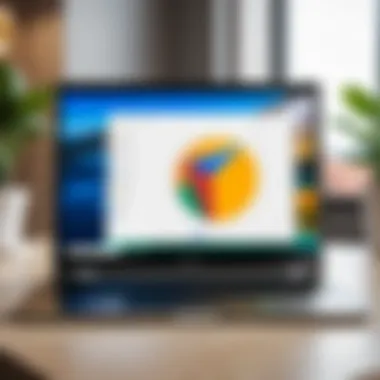
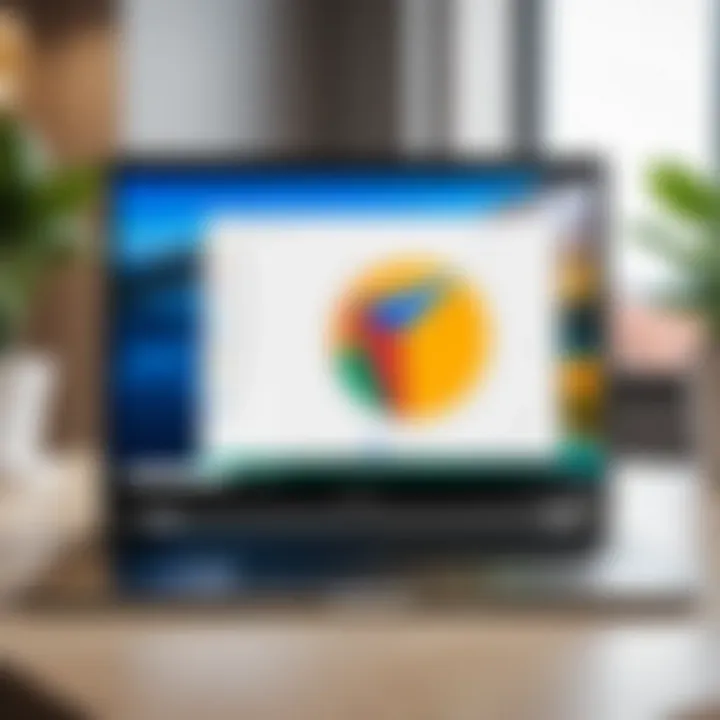
Intro
As remote work becomes increasingly prevalent across industries, the demand for effective remote access software has also surged. One notable solution that has gained attention is TeamViewer. It offers a variety of functionalities aimed at enabling seamless interaction between devices. For those utilizing Chromebook systems, understanding how TeamViewer operates can open up opportunities for enhanced productivity and collaboration.
TeamViewer is designed to facilitate remote control, allowing users to access devices from afar. This capability is particularly valuable in tech support scenarios and collaborative work settings. But how does TeamViewer function specifically on a Chromebook? The following sections will unravel the details of compatibility, installation processes, and practical applications of TeamViewer on Chromebook devices, ensuring that users can fully leverage this powerful tool.
Prelude to TeamViewer and Chromebook
In today’s digital landscape, remote connectivity is becoming fundamentally essential. TeamViewer stands out as a significant tool in this domain, providing seamless access and control over devices from virtually anywhere. This article provides a comprehensive exploration of how TeamViewer integrates with Chromebook devices. Understanding this relationship not only addresses the technical aspects but also highlights the practical implications for users ranging from IT professionals to entrepreneurs.
Defining TeamViewer
TeamViewer is a versatile remote access and support software, designed to enable users to connect to other devices over the internet. It facilitates features such as screen sharing, file transfer, and remote support, making it indispensable for businesses and individuals alike. The ease of use and robust functionality allows IT teams to assist users remotely, troubleshoot issues, and perform maintenance without being physically present.
Moreover, TeamViewer’s applications extend beyond simple support. It supports online collaboration, making it popular among teams who work remotely. Its cross-platform capability further enhances usability. Whether one is using Windows, macOS, Linux, or even mobile applications on Android or iOS, TeamViewer ensures accessibility across devices, making it ideal for diverse environments.
Overview of Chromebook Devices
Chromebooks are lightweight, easy-to-use devices that primarily run on Google's Chrome OS. They emphasize online functionality, making them suitable for users who rely heavily on web applications and cloud services. The simplicity of the design promotes efficiency, often favored by educational institutions and businesses alike.
One must consider the performance specs and limitations inherent in Chromebook devices. While they typically lack the processing power of traditional laptops, their fast boot times and security features are noteworthy. This makes them appealing for users who prioritize straightforward computing and internet-related tasks. However, understanding how tools like TeamViewer can operate within these parameters is critical for optimizing their use.
In the following sections, this article will delve deeper into the key features of TeamViewer and its compatibility with Chromebook devices, followed by installation processes and practical applications.
Key Features of TeamViewer
Key features of TeamViewer play a crucial role in harnessing its full potential, especially for Chromebook users who may encounter specific challenges not present in traditional operating systems. Understanding these features is essential for decision-makers, IT professionals, and entrepreneurs aiming to leverage TeamViewer for effective remote access and collaboration.
Remote Access Capabilities
TeamViewer's remote access capabilities allow users to connect seamlessly to remote devices from their Chromebook. This functionality is particularly beneficial for IT support personnel and remote workers. Users can control another device as if they were sitting right in front of it. This can include accessing any software or files located on the remote device without the need to be physically present. The process is straightforward, often requiring only the remote device's TeamViewer ID and password.
- Ease of Use: The interface is user-friendly, making it accessible even for those who may not be technically savvy.
- Real-Time Support: Users can provide instant support to colleagues or clients, resulting in decreased downtime.
- Cross-Device Accessibility: The ability to access computers running different operating systems enables users to maintain productivity across diverse environments.
Cross-Platform Functionality
Cross-platform functionality is another vital feature which ensures that TeamViewer works effectively across various operating systems. Chromebooks, which run on Chrome OS, benefit greatly from this feature. TeamViewer enables users to connect with devices running Windows, macOS, Linux, iOS, and Android comfortably.
- Flexibility: This versatility empowers teams using different software ecosystems to collaborate efficiently.
- Consistent Performance: Regardless of the operating system, TeamViewer maintains a consistent user experience. This ensures no significant learning curve for users switching between systems.
- Mobile Support: Users can also access their devices via mobile applications, which is useful for on-the-go support.
File Transfer Features
The ability to transfer files between devices effortlessly is one of the strongest aspects of TeamViewer. Being able to move files quickly helps maintain workflow efficiency in remote settings. With TeamViewer, users can drag and drop files from one device to another, simplifying the exchange process.
- Speed: File transfers are usually fast, minimizing disruption during work.
- Security: Transfers are encrypted, ensuring data safety during the exchange.
- Multiple File Types: Whether it is documents, images, or videos, TeamViewer supports various file formats, enhancing its usability in different contexts.
"With robust features like remote access, cross-platform compatibility, and efficient file transfer, TeamViewer stands out as a reliable tool for Chromebook users seeking comprehensive remote solutions."
These key features contribute significantly to TeamViewer's appeal, providing the necessary tools for effective remote interaction and support in today's increasingly digital workplace. Each feature addresses specific needs that enhance productivity and ease of use for individuals and teams alike.
Compatibility of TeamViewer with Chromebook
Understanding the compatibility of TeamViewer with Chromebook devices is crucial for users who aim to implement effective remote access solutions. This section will discuss how TeamViewer operates within the Chromebook ecosystem, addressing specific elements that influence its efficacy, benefits, and considerations associated with this compatibility.
Operating System Considerations
Chromebooks run on Chrome OS, which is different from traditional operating systems like Windows or macOS. This distinction is key when considering software like TeamViewer. Chrome OS is designed for speed, simplicity, and security, but it may not natively support all features of TeamViewer.
When using TeamViewer on a Chromebook, the application can operate via the Chrome browser or through the Android app available in the Google Play Store. It is essential to confirm that your specific Chromebook model supports the Android app. Users should also be aware that the Chrome version may lack some advanced functionalities that are available on other operating systems. These functionalities include certain remote access and management features.


The system requirements for running TeamViewer will also vary between the app versions. Thus, verifying compatibility will prevent potential issues during installation and usage.
Supported Chromebook Models
Not all Chromebook models are created equal when it comes to running TeamViewer. Some models, particularly older ones, may have performance limitations which can affect remote access functionalities. Before proceeding with TeamViewer installation, it is advisable to check the following:
- Hardware specifications: Ensure the Chromebook has sufficient RAM and processing power to handle TeamViewer's operations smoothly.
- Operating System Version: Upgrading to the latest version of Chrome OS can enhance compatibility and performance.
"Always check your hardware and software specifications before installing new applications. This can save time and prevent frustration."
Some popular models that generally support TeamViewer include:
- Acer Chromebook 14
- Asus Chromebook Flip C302
- Google Pixelbook
- HP Chromebook x360
By understanding which Chromebook models are supported, users can make informed decisions about whether is the right solution for their remote access needs. Ensuring compatibility not only streamlines the installation process but also enhances overall user experience and effectiveness of remote collaborations.
Installing TeamViewer on a Chromebook
The installation of TeamViewer on a Chromebook is crucial for users who seek efficient remote access. This simplicity is particularly important in today's work landscape, where remote collaboration is essential for productivity. Installing TeamViewer allows users to control other devices, assist colleagues, or perform necessary adjustments from anywhere. Understanding the installation process helps users optimize their experience and resolve potential hurdles.
Step-by-Step Installation Process
To successfully install TeamViewer on your Chromebook, follow these steps:
- Open the Chrome Web Store: Start by navigating to the Chrome Web Store on your Chromebook.
- Search for TeamViewer: Use the search bar to find the TeamViewer app. Ensure you are looking for the official TeamViewer application, recognizable by its logo.
- Click on Install: Once you find the application, click on the 'Add to Chrome' or 'Install' button. This will initiate the download and installation process.
- Allow Permissions: During installation, the app may request certain permissions. Accept these to ensure the smooth functioning of TeamViewer.
- Launch TeamViewer: After installation is complete, access TeamViewer from your apps list. You will be presented with a unique ID and password, which will allow you to connect to remote devices.
By following these steps, users will have TeamViewer up and running on their Chromebook in no time. This ease of installation is one of the many benefits of choosing TeamViewer.
Troubleshooting Installation Issues
Despite the straightforward installation process, users may encounter issues. Being prepared to troubleshoot these problems can enhance the user experience significantly. Here are common issues and suggested solutions:
- Slow Internet Connection: If the installation fails, check your internet connection. A reliable connection is essential for downloading applications from the web store.
- Insufficient Storage: Ensure that your Chromebook has adequate storage space. If space is limited, consider removing unused applications or files.
- Compatibility Issues: Occasionally, specific Chromebook models may have compatibility issues with certain versions of TeamViewer. Checking the official TeamViewer website for any updates or specific model compatibility is advisable.
- App Permissions: If TeamViewer does not function correctly post-installation, revisit the app permissions. Permissions must be properly set for the application to operate seamlessly.
"Easy installation and intuitive use are key factors that enhance remote collaboration for professionals worldwide."
Ensuring that you can install and troubleshoot TeamViewer on a Chromebook empowers users to leverage remote access efficiently. This capability can ultimately lead to improved productivity and seamless teamwork.
Using TeamViewer on Chromebook
Using TeamViewer on a Chromebook is a vital aspect of this article, as it outlines how this powerful remote access tool integrates into the Chromebook ecosystem. The capabilities offered by TeamViewer extend beyond basic screen sharing; they empower users to resolve issues, provide support, and collaborate in real-time. This proofing of concept serves to illustrate how TeamViewer enhances productivity, promotes seamless teamwork, and allows for efficient remote troubleshooting, making it an invaluable tool in both corporate and personal settings.
Connecting to Remote Devices
The process of connecting to remote devices is fundamental for utilizing TeamViewer effectively. To initiate a session, users must start by ensuring both devices, the local Chromebook and the remote device, have TeamViewer installed and running. Upon launching TeamViewer on both ends, a unique ID and password will be generated for the remote device. The ID is essential as it allows the user on the Chromebook to identify the device they wish to connect to.
- Input ID: Users must input the remote ID into the designated field within the TeamViewer application on their Chromebook.
- Enter Password: After entering the ID, the next step is to input the corresponding password. This adds a layer of security and ensures only authorized users can access the remote device.
- Establish Connection: Once these steps are completed, a connection request is sent to the remote device. Upon acceptance, users can take control and interact with the remote system as if they were sitting right in front of it.
This straightforward process illustrates how simple it is to connect to remote devices, regardless of their locations, thereby enabling effective support or collaboration.
Navigating the User Interface
Understanding the user interface of TeamViewer is crucial for maximizing its potential. The layout is designed for intuitive use, which is particularly beneficial for users who may not be deeply tech-savvy. At the core of TeamViewer’s interface is the main dashboard, which presents several key areas:
- Connection Panel: This is where users can manage their upcoming connections and view recent sessions. It is the primary area for initiating new remote connections.
- Remote Control Session Window: Once connected, this window shows the remote desktop and provides all tools necessary for interaction, such as file transfer and chat features.
- Toolbar: Located at the top of the session window, the toolbar provides functions such as the ability to restart the remote device, lock it, or adjust settings of the remote view and quality for optimal performance depending on your internet connection.
"The simplicity of TeamViewer’s user interface reduces the learning curve for new users, ensuring they can quickly become productive."
The design emphasizes accessibility, enabling users to navigate seamlessly and utilize TeamViewer's features fully. Mastery of these interface elements is essential for leveraging the full capabilities of TeamViewer on a Chromebook.
Security Considerations


When discussing the use of TeamViewer on Chromebook, it is imperative to address the security considerations integral to remote access technology. Security measures play a crucial role in safeguarding sensitive data during remote sessions. As TeamViewer connects users across diverse networks, understanding these security implications ensures a safe computing environment.
Data Protection Measures
TeamViewer implements several data protection measures to secure file transfers and remote access sessions. One of the primary safety features is end-to-end encryption. This means that any data sent between devices is encrypted, making it unreadable to unauthorized users. Only the sender and receiver can decode this information.
Additional protective features include:
- Two-Factor Authentication (2FA): This adds an extra layer of security by requiring users to verify their identity using a secondary method, such as a mobile device.
- Session Passwords: Each remote session automatically generates a unique password, which must be entered to establish a connection. This prevents unsolicited access to the system.
These measures collectively ensure that data privacy remains intact, providing users with confidence as they navigate their tasks from afar.
"Security is not just a feature; it is a necessity in the digital age—especially when dealing with remote access tools."
Moreover, regular software updates from TeamViewer help patch any vulnerabilities that could potentially expose users to threats, thus ensuring consistent protection.
User Authentication Protocols
User authentication plays a vital role in maintaining security within TeamViewer sessions. Proper authentication protocols ensure that only authorized users can access specific systems and data. TeamViewer incorporates multiple authentication protocols designed to enhance user safety.
One significant component is the password protection for access to remote devices. Users can set custom passwords for TeamViewer accounts, ensuring that only those in possession of the password can initiate a connection. This significantly minimizes the risk of unauthorized access.
Furthermore, TeamViewer provides options for:
- Single Sign-On (SSO): This allows users to access TeamViewer with existing credentials from other platforms, streamlining the authentication process while maintaining security standards.
- Access Control Lists (ACLs): Users can define specific permissions for individuals or groups, determining who can view or control their screen.
Implementing these protocols effectively enhances security while facilitating flexible remote access, which is essential for modern workflow requirements.
Practical Use Cases of TeamViewer for Chromebook
Understanding the practical uses of TeamViewer for Chromebook is essential for organizations looking to enhance remote assistance and collaboration. TeamViewer enables users to connect to devices anywhere, simplifying complex tasks and promoting efficiency. By leveraging TeamViewer's capabilities, businesses can improve support mechanisms and optimize workplace interactions, particularly in a remote or hybrid work environment. This section explores specific scenarios where TeamViewer can be a critical asset.
Technical Support Scenarios
In the realm of technical support, TeamViewer stands out due to its ability to offer real-time remote assistance. IT professionals and support agents can access users' devices directly, making troubleshooting quicker and more effective. This direct access is especially valuable for organizations with employees working remotely. Issues such as software malfunctions or hardware problems can be diagnosed and resolved without physical presence, saving time and resources.
Consider a scenario where an employee encounters issues with an application on their Chromebook. With TeamViewer, a support agent can guide the user through the problem or take control of the device to rectify it instantaneously. This approach not only enhances service delivery but also improves user satisfaction.
Key benefits include:
- Immediate assistance: Support is available instantly, reducing downtime.
- Enhanced training: New users can be trained on the software effectively through real-time demonstrations.
- Cost efficiency: Companies can allocate fewer resources to on-site IT support staff.
"Remote support has changed the way we assist users, making resolutions faster and less costly."
Collaboration for Remote Teams
Collaboration among remote teams can be challenging. Nevertheless, TeamViewer facilitates seamless cooperation through its robust features. Teams working across different locations can use TeamViewer to share screens, collaborate on projects, and hold virtual meetings. This fosters a sense of togetherness despite geographical distances.
Take, for instance, a project team spread across multiple cities. They can use TeamViewer to brainstorm ideas by presenting their screens simultaneously. This interactive feature encourages participation from all team members, ensuring every voice is heard.
Considerations for effective collaboration include:
- Reliable connectivity: TeamViewer provides stable connections to ensure meetings are uninterrupted.
- Security: Sharing sensitive information is safeguarded through encryption.
- Ease of use: Intuitive interfaces make it easy for team members to adapt.
Plainly, TeamViewer proves invaluable in enhancing collaborative efforts, reinforcing productivity while maintaining flexibility in modern work environments.
Challenges and Limitations
Understanding the challenges and limitations of using TeamViewer on Chromebook devices is crucial for users looking to implement this remote access solution. While TeamViewer presents a robust suite of features, there are specific constraints that potential users should be aware of. These factors can influence the overall user experience and effectiveness of remote access capabilities.


Performance Constraints
Performance constraints are a significant concern when using TeamViewer on a Chromebook. Unlike traditional laptops and desktop systems, Chromebooks have limited hardware specifications. Their reliance on cloud services often leads to variable performance depending on internet connectivity. TeamViewer requires a stable and fast network connection to function optimally. Users might experience lag, connection drops, or delays during high-demand tasks. These issues can hinder productivity, especially in critical situations where real-time responsiveness is essential.
It is essential to consider the specifications of your Chromebook. For example, older models with lower RAM or slower processors may struggle to handle TeamViewer's workload efficiently. Even the latest models may face challenges when running multiple applications while simultaneously maintaining a remote session. Here are some considerations to keep in mind:
- Ensure that your Chromebook is updated to the latest operating system version to optimize performance.
- Limit background applications when using TeamViewer to free up system resources.
- Identify your network's performance before engaging in tasks that require real-time interactivity.
Feature Limitations on Chromebooks
While TeamViewer offers many features, certain functionalities may not be fully available or optimized for Chromebook users. Chromebooks run on Chrome OS, which differs from more widely used operating systems like Windows or macOS. This difference can impact how TeamViewer operates in a Chromebook environment.
Some of the frequently noted feature limitations include:
- Limited Print Functionality: Some printers may not connect easily, limiting the ability to print documents directly from the remote session.
- Selective Access Control: Advanced access control and customized user permissions may not be as robust as those found on other platforms. Users might find that they cannot leverage certain security features to the extent that they could on other systems.
- Application Compatibility: Not every application can run on Chrome OS, which means users looking to access certain software through TeamViewer may find themselves at a disadvantage.
It is crucial to evaluate these limitations to ensure that TeamViewer aligns with your operational needs. Evaluating how these constraints might affect your workflow will allow for better planning around collaborative and remote tasks.
Important Note: Always test TeamViewer in your specific environment before committing to its regular use. This helps identify any issues unique to your setup.
Comparative Analysis with Other Remote Access Solutions
In the era of remote work, choosing the right remote access solution is crucial. By analyzing TeamViewer in comparison with other tools, we can uncover the distinct benefits and trade-offs that professionals face. Comparing solutions allows decision-makers to make informed choices that align with their operational needs and objectives.
Comparing Features and Usability
When evaluating remote access tools, features and usability often stand at the forefront. TeamViewer is renowned for its robust capabilities, including remote desktop control, file transfer, and support for various operating systems. Unlike some competitors, it offers a straightforward interface that's highly intuitive for users of all technical backgrounds. This simplicity can greatly enhance productivity, especially in environments where technical expertise varies.
Key features to consider include:
- Remote Control: TeamViewer provides seamless remote control, allowing users to manage devices as if they were right in front of them.
- File Transfer: Effortless file sharing between local and remote devices adds to its functionality.
- Cross-Platform Support: The ability to connect across different systems is a critical advantage.
- Security Protocols: Advanced security measures are essential to foster trust in remote activities.
In contrast, tools like AnyDesk and Chrome Remote Desktop have specific strengths, such as lighter footprints and ease of access through web browsers. However, they may lack some advanced features that TeamViewer offers. Choosing the right option may depend on the specific requirements of the user or organization.
Cost Considerations
Cost is another significant factor in the decision-making process. TeamViewer operates on a subscription model, which can seem steep compared to alternatives like RemotePC or LogMeIn. However, the pricing structure often reflects the robust feature set that TeamViewer brings to the table.
Consider the following aspects regarding cost:
- Subscription Tiers: TeamViewer offers various pricing tiers based on user requirements, which can be beneficial for businesses of different sizes.
- Free Trial: A free trial is generally available, allowing users to assess functionality before committing financially.
- Long Term ROI: The investment may yield long-term benefits in terms of efficiency and support capabilities.
To summarize, while TeamViewer may require a greater initial investment, the potential for increased productivity and support capabilities can justify the costs involved. Analyzing the financial implications alongside feature sets can guide informed decision-making for organizations assessing their remote access needs.
"In a world where remote access is essential, understanding the comparative strengths of each solution sets the foundation for informed decisions."
Analyzing these aspects in tandem enables a comprehensive view of TeamViewer in relation to its competitors, facilitating a more thoughtful choice tailored to organizational goals.
The End and Recommendations
The conclusion of this article serves as a crucial synthesis of the information gathered throughout the previous sections. Understanding TeamViewer for Chromebook offers an opportunity for efficient remote access solutions in various professional environments. The capability to effectively connect devices across different platforms is invaluable as organizations continue to embrace flexible working arrangements. TeamViewer not only provides essential features for remote access but also ensures that these functionalities are accessible on Chromebook devices.
When evaluating TeamViewer, consider several key elements that can enhance your organization’s remote support capacity. Understand the importance of data protection measures that TeamViewer engages in. The user authentication protocols can protect sensitive information and maintain privacy standards required in any business context.
Adopting TeamViewer can result in notable benefits such as increased productivity, streamlined communication, and enhanced collaboration among teams. But it is equally important to remain aware of potential challenges or limitations, especially concerning performance constraints and feature compatibility on Chromebooks.
In terms of recommendations, organizations should explore how well TeamViewer integrates with existing processes. Ensuring compatibility with other software and workflows is fundamental to a successful implementation. It is wise to conduct a trial period to examine usability within your team’s specific context before fully committing to this solution.
Summary of Key Points
- TeamViewer provides robust remote access capabilities for Chromebook users.
- It supports cross-platform functionality that enhances usability across different devices.
- Understanding the security measures, including data protection and user authentication, is vital for safeguarding sensitive information.
- Practical use cases highlight TeamViewer’s effectiveness in technical support as well as collaborative efforts in remote teamwork.
- Challenges such as performance limitations on certain models can influence the overall experience.
- Organizations should assess compatibility with existing systems before adopting this remote access solution.
Final Thoughts on TeamViewer for Chromebook
In summary, TeamViewer represents a significant asset for Chromebook users seeking remote access solutions. Its diverse functionality can dramatically improve the ability to resolve technical issues or collaborate on projects from different locations. However, recognizing the constraints and limitations within the Chromebook environment is crucial.
Ultimately, TeamViewer can empower teams to work together effectively but requires consideration of its deployment in any given organization. Leveraging this tool can transform workflows and promote greater efficiency, but only if it aligns with the specific needs of the users and the operational context of the organization. As remote work continues to emerge as a norm, having tools like TeamViewer can prepare organizations to face new challenges head-on.







